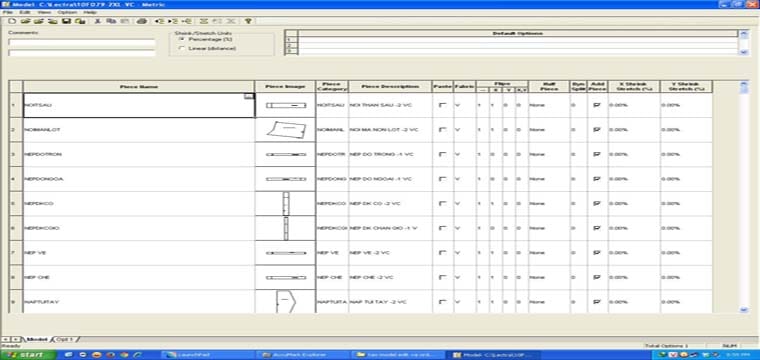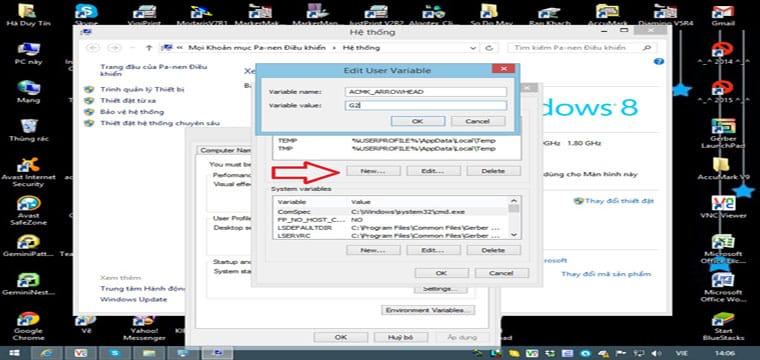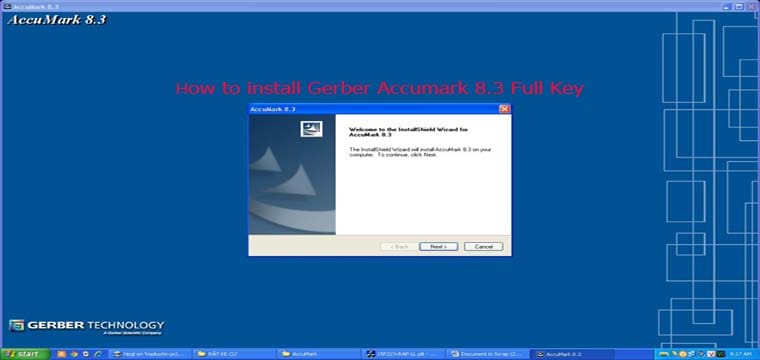One exciting new enhancement of Gerber Accumark V12.0 is the multi-dimensional grading functionality. You can now assign up to four rule tables to pieces. This gives the user the ability to have four grade dimensions on each piece.
Multi-Dimensional Grading in PDS
Assigning Rule Tables
When the first rule table is assigned to a piece, the size line and grading from this rule table becomes Dimension 1 or D1 grade, second rule table assigned becomes D2 grade, etc.
The Rule Table for Dimension 1 can be assigned while digitizing a pattern or it can be assigned in PDS. Rules tables for grade dimensions 2 through 4 are assigned in PDS using the Grade –Size Line – Assign Rule Table function.
Once the function is selected, the dialog box appears and you can select your desired grade rule tables.
Rule Tables can also be pre-set for newly created pieces in the PDS Preferences.
In the Edit – Workspace – Customize menu, select the Preferences from the dropdown box.
In the Paths tab, you can select the grade rule tables you wish to assign to new pieces and Save your preferences for your next work session.
User also has the option of removing a grade dimension from a piece. This can be done by de-selecting the grade dimension box from the Grade – Size Line – Assign Rule Table function.
Selecting the Active Grade Dimension
Once you have assigned multiple grade dimensions, you can choose which grade dimension you want to be “active”. Only one grade dimension can be active at a time, allowing the user to work only on the grading within that active dimension. To select the active grade dimension, go to the Grade – Size Line – Active function. Click the arrow to trigger the drop down box and select the desired dimension to be “active”.
The currently selected grade dimension will also show in the status bar next to the base size. All sizes from the currently selected grade dimension will appear when the size pop-up is selected.
The Grade – Size Line – Base Size – Change Base Size and Change Base Dimensions functions will allow the user to select a new base size or shape only within the selected grade dimension.
All of the Grade – Create/Edit and Grade – Modify functions within the Grade ribbon tab work as normal but only with the currently selected grading dimension.
Grade View Menu with Multi-Dimensional Grading
There are several ways to view your multi-dimensional graded patterns in V12.0.
- Grade – View – All Sizes function will display only those sizes within the selected grade dimension.
- Grade – View – Active Sizes function will display all the combined sizes selected as “active” in the Model Editor. More on the selection of “active” size selection in the model in the Multi Dimensional Grading in MMS section of this document.
- Grade – View – Selected Sizes function dialog box will display the list of all combined sizes from all dimensions. Multiple sizes can then be selected for display by holding down the shift key or control key or you can type the desired sizes in the size field at the top of the dialog box, separated by commas to display selected sizes in a cumulative form. There is also a filter field in the Show Selected Sizes dialog box that can be used to par down the list of combined sizes.
A new “Size Selection” dropdown box has been added to this function in order to assist navigating through a large number of combined sizes. One of the options available in this dropdown box is called “Matrix Selection” which allows the user to select the desired combined sizes using the control key and selecting each size to be displayed.
Grade Measure Menu with Multi-Dimensional Grading
The Grade Measure menu functions continue to provide powerful tools for the user to check pattern sewing and specifications with several ways to measure patterns in V12.0.
If no grading is displayed on pieces in the work area, the Grade – Measure functions will show the measurements of only the active grade dimension.
If you choose to display grading on the pieces in the work area using the Grade – View – Active Sizes or the Grade – View – Selected Sizes functions, the Grade – Measure functions will reflect the measurements of all the displayed sizes.
Create Graded Size with Multi-Dimensional Grading
When using the Create – Piece – Graded Size function with multi-dimensional grading, the user is presented with a dialog box that contains all the combined sizes defined as “active” within the Model Editor. The user is allowed to select one size from the list of combined sizes in order to create a new pattern.
A new “Size Selection” dropdown box has been added to this function in order to assist navigating through a large number of combined sizes. One of the options available in this dropdown box is called “Matrix Selection” which allows the user to select the combined size using the control key and selecting one size from each dimension for the new piece.
Edit Point with Multi-Dimensional Grading
The Edit – Point function allows the user to view, input or change the grade rule for any grade dimension that has been assigned using the Grade – Size Line – Assign Rule Table function.
Displaying Grade Rule Numbers with Multi-Dimensional Grading
The View – Point – Grade Rules function will display the grade rule number for active grade dimension only.
To view all grade rules of all dimensions, select both the View Grade Rules checkbox and View
All Dimensions checkbox in the Grade – View – All Sizes function.
If a point is not graded in all dimensions, a dash will be displayed for that dimension.
The grade rule numbers will remain displayed on the screen until the checkboxes are deselected, or the display is turned off in the View–Point–Grade Rules function.
Copying Grade Rules with Multi-Dimensional Grading
The Grade – Modify – Copy function allows the user to copy the grade rule from just the active grade dimension or copy the grade rules for all grade dimensions. The “All Grade Dimensions” checkbox has been added to the Copy Grade Rule function that can be checked to copy the rules from all grade dimensions from one grade point to another.
PDS Annotation in Multi-Dimensional Grading
Annotation added in PDS can be graded for each dimension. The grade rule added in the Annotation dialog box applies to the current active grade dimension only, which allows the user to grade the annotation differently for each grade dimension.
Tangent Notches in Multi-Dimensional Grading
Tangent Notches follow the grade of the reference point for each dimension. If the reference point is not graded in a dimension, the reference notch will also not have any grade.
Measurement Charts with Multi-Dimensional Grading
Measurement Charts work in conjunction with multi-dimensional grading. All combined sizes show in the measurement charts generated once all grade dimensions have been defined on the pieces in the model.
Additional PDS Functionality with Multi-Dimensional Grading
- The Wizard Measurement charts will also only display measurements from the first (primary) grade dimension.
- The Process Costing Marker function will only allow the user to select from a list of combined sizes selected as “active” in the Model Editor.
- For plotting pieces from PDS, the user can choose any combination of sizes to plot. Simply select the Grade – View – Selected Sizes to display the desired sizes to plot and
set the “Plot Grade Sizes to Use” to “Display” in the Preferences Dialog box under the Plot tab.
Multi-Dimensional Grading Details for the AccuMark system
Size Separator Selected in User Environment
The user has the ability to select a size separator from an available symbol list within the User Environment table. The user can also select the option of not using a size separator by selecting “None” in the User Environment table. The separator character selected will show in any dialog box that shows a list of combined sizes from all grade dimensions. The maximum number of characters in the concatenated size string is 30, which will need to include the size separators. The default separator is a slash (/).
Model Editor with Multi-Dimensional Grading
In the Model Editor you have the ability to select the Active Sizes from all four grade dimensions.
When the user selects the Active Sizes function from the Edit menu, the “Select Active Sizes” dialog box shows the list of combined sizes of all grade dimensions.
In order to edit the “Active Sizes” from the Model, all the pieces within the model must have the same grade rule tables assigned to them.
All sizes are automatically selected as active, but you can use the Clear All button or the control key or shift key to de-select or select the desired sizes to be “active”. You can also use the wildcard field to par down the list of sizes to select from and use the List Active button to show only the “active” sizes once they have been selected. Only the combined sizes selected as “active” will be available for ordering markers using the Classic Order Editor or the Easy Order Editor.
In the Model Options pages of the Model Editor, the sizes column supports the combined sizes from all grade dimensions.
Classic Order Editor with Multi-Dimensional Grading
In the classic Order Editor, Models page, the user has the option of either typing the size to be ordered into the size field or selecting the size using the lookup table. The user can type the size and access all dimensions of grading by simply typing in the desired (active) combined size including the size separator indicated in the User Environment table (if any).
- If the lookup option is used to select the ordered size, all available (active) size combinations of all grade dimensions are displayed using the size separator indicated in the User Environment table. The user has the ability to select as many sizes as desired for the order using the shift key and/or control key.
- The number of sizes listed can be filtered with the wildcard to minimize the number of sizes shown at one time.
- A Matrix Selection button has also been added to view and select the sizes using the same matrix method used in PDS.
Easy Order Editor with Multi-Dimensional Grading
In the Easy Order Editor, the Model/Sizes tab lists all available (active) size combinations of all grade dimensions. The length of the list can be controlled by selecting only the desired sizes as “active” in the Active Sizes function in the Model Editor.
Easy Marking with Multi-Dimensional Grading
In Marker Making the sizes are displayed as ordered with the full size name of the combined sizes from all grade dimension and the size separators that were currently selected when the order was processed.
Piece Plotting with Multi-Dimensional Grading
For Piece Plotting from AccuMark Explorer, just as in the Classic Order Editor, the user has the option of either typing the sizes into the size field or selecting the size using the lookup table.
- The user can type the size (or sizes) and access all dimensions of grading by simply typing in the desired combined sizes separated by a comma.
- Using the lookup table, all available (active) size combinations of all grade dimensions are displayed and the user has the ability to select as many sizes as desired for plotting using the shift key and/or control key.
- The number of sizes listed can be filtered with the wildcard to minimize the number of sizes shown at one time.
Reports with Multi-Dimensional Grading
In AccuMark Reports the sizes are displayed with the full-size name of the combined sizes from all grade dimension and the size separators that are stored with the models and pieces. The title displays the unit, incorporating the new millimeters option from P-User-Environ tables.
- All Pieces:
- All Model for the model options:
- Piece Perimeter where the user’s presented with the dialog box to optionally choose which size(s) to report:
- And thus, in the report output:
- Model Size Line:
- One Piece:
Import from ERP with Multi-Dimensional Grading
Import from ERP has been updated to accommodate the new multi-dimensional grading. Easily use this process to create sample files that you can use as guidelines for importing data from an ERP system.
In this example, the source type is set to AccuMark Storage Area and it created a sample CSV Order.
CSV Tools with Multi-Dimensional Grading
CSV Tools including CSV Import, CSV Query and CSV Reports have been enhanced to incorporate the new multi-dimensional graded sizes.
Using the sample order just created through Import from ERP above, bring it into an AccuMark storage area using CSV Import:
Data Conversion Enhancement with Multi-Dimensional Grading
Multi-Dimensional Grade Supported with Investronica Files
Conversions with Investronica native file format will now import with multi-dimension grading if stored within the piece. There is no import setting required to import the additional grade dimensions. If the file has multi-dimensional grade available, it will import to AccuMark automatically either using the Data Conversion Utility or Pattern Design.
Once imported, to view the available grade dimensions:
- From the Grade tab, select Active Dimension to view (D1, D2, D3, D4).
- As the different dimensions are selected, the updated size line will display in the Information Bar located in the bottom of the Pattern Design work area.
Known Limitations and Best Practices of Multi-Dimensional Grading
- Alteration and Size Code tables are not currently supported in conjunction with multi- dimensional grading.
- AccuPlan orders and XML files are not currently supported in conjunction with multidimensional grading.
- Alter Piece Perimeter Report and Model Size Code Report are not supported with multidimensional grading.
- For best results when working in PDS, keep grade dimension 1 (D1) as active dimension when working with Advanced functions such as seam allowance, pleats, darts, and fullness.
- For best results when working in PDS, use the Grade – View – Selected Sizes function to view a large number of combined sizes, but do not keep a large number of combined sizes visible on the screen while using other functions in PDS as it will slow down the functionality.