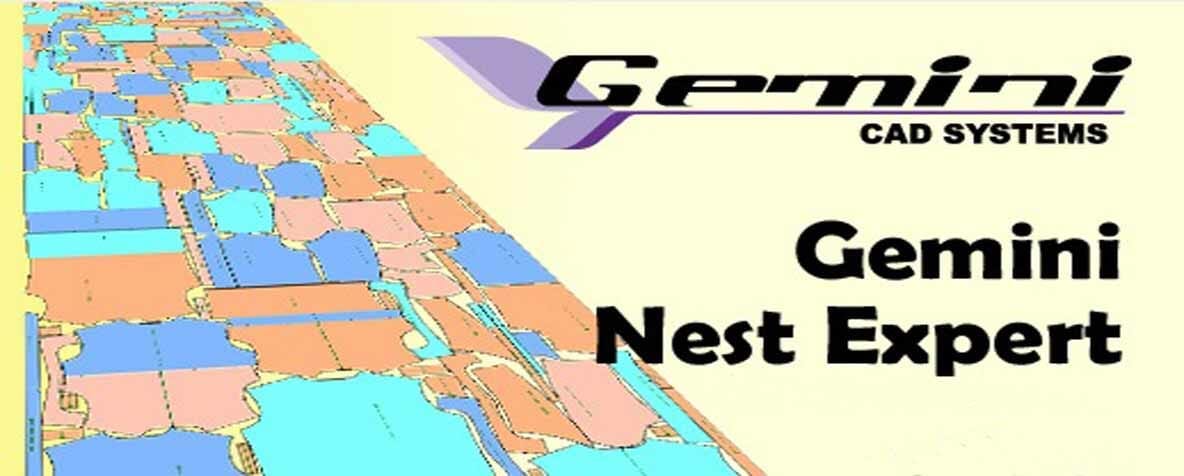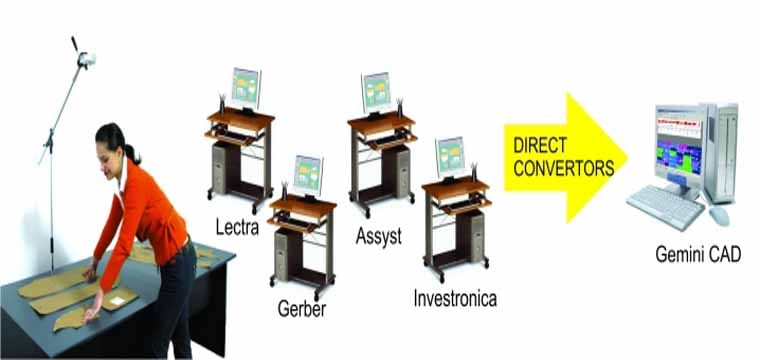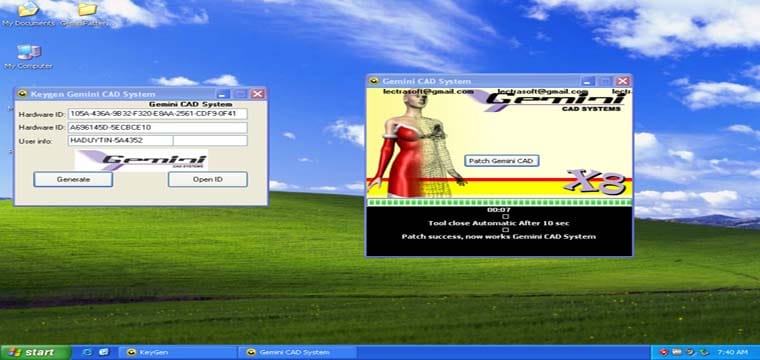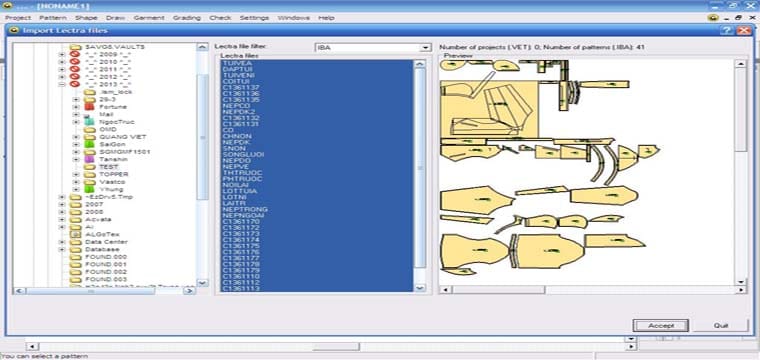Gemini Pattern Editor là một trong 4 gói cơ bản của Hệ thống phần mềm GeminiCAD. Đây là công cụ hỗ trợ người sử dụng trong việc Thiết kế rập mẫu, Nhảy size, Chỉnh sửa, Kiểm tra và Lập bảng tài liệu kỹ thuật (chỉ có ở GeminiCAD). Các công cụ hỗ trợ trong phần mềm này khá đa dạng và dễ dàng vận dụng. Bên cạnh đó, giao diện được trình bày khá đơn giản nên không mất nhiều thời gian để thích nghi và vận dụng.
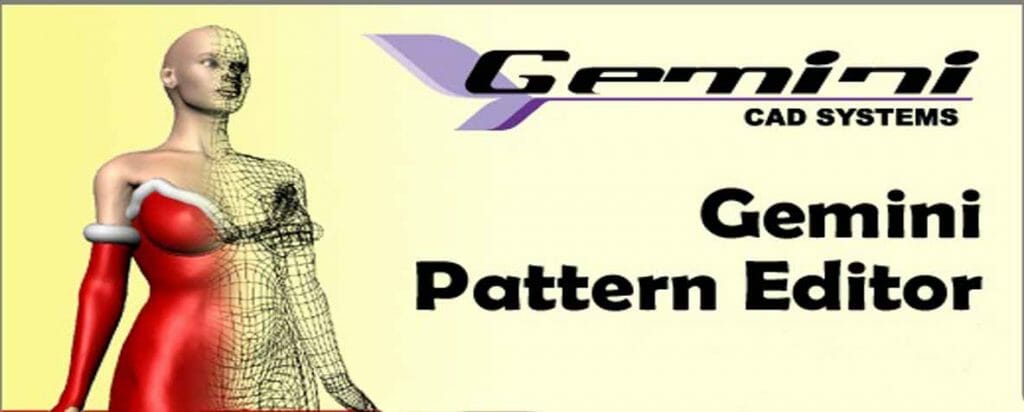
THANH CÔNG CỤ MẪU – PATTERN TOOL
Là các công cụ hỗ trợ việc tạo, chỉnh sửa, thay đổi, thiết kế, nhảy size, … một rập mẫu hoàn chỉnh trên phần mềm Gemini Pattern Editor.
- Trong các phần tiếp theo => chúng ta đặc biệt lưu ý các từ tiếng Anh & các câu hướng dẫn (thao tác) thường gặp sẽ lặp lại nhiều lần => sẽ không ghi lại trình tự thao tác nữa cho đỡ dài dòng:
- Show…., View…: nhìn => với những công cụ này chúng ta có thể thao tác thoải mái vì nó chỉ cho chúng ta Nhìn thôi.
- Create.., Extract…: tạo thêm đối tượng(đường,điểm, chi tiết, …) => không thận trọng với những công cụ này dễ bị thừa đối tượng sau khi tạo thêm.
- Tách rời chi tiết có nghĩa: kích chuột trái ngoài phạm vi đang chọn (8 điểm vuông màu xanh là phạm vi đang chọn) => chọn chi tiết cần tách ra => nhấn giữ chuột trái => kéo chi tiết ra vị trí khác.
- Khi chọn công cụ Pattern Tool, nếu ta chọn 1 chi tiết bất kỳ => hiện 8 điểm vuông màu xanh => gọi là : phạm vi lựa chọn.
- Nhấn chuột trái lần nữa vào chi tiết đang lựa chọn => 4 điểm & 1 tâm quay sẽ thay cho 8 điểm vuông màu xanh , ta có thể di rời tâm quay đến bất cứ vị trí nào ta muốn , nhấn giữ chuột trái
& di chuyển 1 trong 4 điểm quay ở 4 góc => chi tiết sẽ quay tròn quanh tâm quay (4 điểm +1 tâm quay & 8 điểm vuông sẽ hoán vị cho nhau sau mỗi lần nhấn chuột trái) - Nhấn giữ phím Ctrl trong quá trình vẽ => bước di chuyển của đường vẽ = 150 => Ứng dụng khi muốn vẽ những đường song song với các trục X & Y.
- Đưa chi tiết vào vị trí cần giao nhau: ta đã có những điểm định vị sẵn , nhấn giữ phím Alt => nhấn giữ chuột trái đưa1điểm trên chi tiết di động đến gần 1 điểm trên chi tiết cố định để 2 điểm tự hút nhau => tạo độ trùng khớp chính xác.
- Show / Hide symmetrical Pattern
 : nhìn 1/2 đối xứng liền còn lại của chi tiết (công cụ này chỉ cho chúng ta nhìn chứ không tạo mới)
: nhìn 1/2 đối xứng liền còn lại của chi tiết (công cụ này chỉ cho chúng ta nhìn chứ không tạo mới)
- Chọn chi tiết có đối xứng liền => chọn công cụ (Công cụ này chỉ có tác dụng với những chi tiết đã tạo đối xứng liền) => ta sẽ nhìn thấy 1/2 còn lại của chi tiết.
- Symmetrize in the New Pattern
 : Tạo chi tiết hoàn chỉnh cho chi tiết có 1/2 đối xứng liền.
: Tạo chi tiết hoàn chỉnh cho chi tiết có 1/2 đối xứng liền.
- Chọn chi tiết có 1/2 đối xứng liền => chọn công cụ => nhấn giữ chuột trái kéo chi tiết vừa tạo mới ra =>có thêm 1 chi tiết hoàn chỉnh ( chi tiết mới tạo không còn 1/2 đối xứng nữa)
Lưu ý: Sau khi tạo thêm chi tiết hoàn chỉnh => ta xoá bớt 1 chi tiết đi (nếu không sử dụng) để tránh bị thừa chi tiết.
- Extract the external cut line on a new pattern
 Tạo thêm chi tiết Bán thành phẩm mới từ chi tiêt Thành phẩm cho trước.
Tạo thêm chi tiết Bán thành phẩm mới từ chi tiêt Thành phẩm cho trước.
- Chọn chi tiết thành phẩm => chọn công cụ => chi tiết mới đã được tạo => nhấn giữ chuột trái kéo rời ra ta sẽ thấy rõ chi tiết mới được tạo.
- Công cụ này chỉ tạo mới chi tiết của 1 size hiện hành thôi chứ không tạo những size đã nhảy trong bảng Size.
- Extract the external seam line on a new pattern
 Tạo thêm chi tiết Thành phẩm mới từ chi tiêt Bán thành phẩm cho trước (không có nhảy size).
Tạo thêm chi tiết Thành phẩm mới từ chi tiêt Bán thành phẩm cho trước (không có nhảy size).
- Thao tác tương tự công cụ số 3.
- Show / Hide Unfolded Pattern
 Hiện / Ẩn nếp gấp (để nhìn).
Hiện / Ẩn nếp gấp (để nhìn).
- Chọn chi tiết có nếp gấp => chọn công cụ => chi tiết bung nếp gấp ra.
- Create a new unfolded Pattern
 : Tạo CT mới từ CT đã có nếp gấp.
: Tạo CT mới từ CT đã có nếp gấp.
- Chọn chi tiết đã tạo nếp gấp => chọn công cụ => chi tiết mới đã được tạo => nhấn giữ chuột trái kéo rời ra ta sẽ thấy rõ chi tiết mới được tạo.
- Block the selected Pattern
 : Khoá một (hoặc nhiều) chi tiết đã chọn.
: Khoá một (hoặc nhiều) chi tiết đã chọn.
- Chọn những chi tiết cần khoá (không tác động tới) => chọn công cụ
- Nhấn lại công cụ => các chi tiết sẽ mất tác dụng khoá.
- Vertical flip
 Lật chi tiết đối xứng qua trục X.
Lật chi tiết đối xứng qua trục X.
- Chọn chi tiết cần lật => chọn công cụ => chi tiết lật 1800 qua trục X
- Horizontal flip
 Lật chi tiết đối xứng qua trục Y.
Lật chi tiết đối xứng qua trục Y.
- Thao tác tương tự công cụ số 8
- Group the seclected pattern
 Tạo nhóm cho nhiều chi tiết.
Tạo nhóm cho nhiều chi tiết.
- Chọn những chi tiết cần tạo thành nhóm => chọn công cụ => các chi tiết được chọn đã tạo thành 1 nhóm (nếu di chuyển => di chuyển cả nhóm)
- Ungroup the seclected pattern
 Tách các chi tiết ra khỏi nhóm.
Tách các chi tiết ra khỏi nhóm.
- Chọn nhóm cần tách => chọn công cụ => kích chuột trái ở ngoài phạm vi vùng chọn (ra ngoài vùng có 8 dấu vuông màu xanh) => các CT đã được tách rời khỏi nhóm.
- Attach the Auxiliary pattern
 : Gắn chi tiết phụ vào chi tiết chính & tạo thành 1 chi tiết có đường định vị bên trong.
: Gắn chi tiết phụ vào chi tiết chính & tạo thành 1 chi tiết có đường định vị bên trong.
Công cụ này thường ứng dụng để làm rập định vị (vẽ Túi áo, túi quần… vào thân ).
Ví dụ: Vẽ túi áo vào thân để làm rập định vị túi :
- Copy túi áo => paste vào ngay file đang hiện hành => nhấn giữ chuột trái kéo Túi áo vừa copy ra .
- Chọn túi áo vừa copy (trên túi áo copy chỉ có Size chứ không có tên chi tiết như túi áo làm chuẩn) => Làm dấu vào ô kiểm : Auxiliary pattern (Ô này qui định CT đã chọn là CT phụ)
- Nhấn giữ phím Alt ( để các điểm sẽ tự hút nhau khi di chuyển đến vùng lân cận) => chọn 1 điểm trên túi áo => nhấn giữ chuột trái đưa điểm trên túi áo đến lân cận của điểm định vị (có sẵn) trên thân => điểm
trên túi áo sẽ bị hút vào trùng với điểm trên thân.
- Nhấn giữ phím Shift => kích chuột trái vào thân áo(hoặc quét chọn cả hai chi tiết) => kích công cụ => lúc này túi áo chỉ còn là đường kẻ nội vi trong thân áo chứ không còn là chi tiết độc lập nữa.
13. Detach a main pattern from auxiliary pattern ![]() Tách chi tiết phụ ra khỏi chi tiết chính.
Tách chi tiết phụ ra khỏi chi tiết chính.
- Tạo chi tiết mới tại chỗ giao nhau của hai chi tiết.

Công cụ này dùng để tạo những chi tiết có liên quan mật thiết với nhau trong quá trình lắp ráp sản phẩm.
Ví dụ: Ta đã thiết kế xong thân quần, túi quần (vải chính), thay vì phải thiết kế lót túi quần => ta dùng công cụ này tạo lót túi sẽ đạt được độ chính xác cao.
- Nhấn giữ chuột trái => đưa túi quần vào vị trí thích hợp => quét chọn cả hai chi tiết => chọn công cụ => kích chuột trái ở ngoài phạm vi của 2 chi tiết (ngoài 8 dấu vuông màu xanh) => kéo các CT rời nhau => ta có chi tiết lót túi.
- Cắt bớt chi tiết bằng một chi tiết khác.

- Đưa chi tiết cắt vào vị trí cần giao nhau với chi tiết bị Cắt => quét chọn cả 2 chi tiết => chọn công cụ => kéo rời các chi tiết ra để dễ nhìn.
- Nối nhiều chi tiết với nhau thành một chi tiết mới.

- Đưa chi tiết vào vị trí cần giao nhau => quét chọn hết các chi tiết => kích công cụ
- Tạo điểm ngoại vi tại chỗ giao nhau của hai chi tiết.

- Đưa 2 chi tiết vào vị trí cần giao nhau => chọn công cụ => các điểm ngoại vi được tạo tại những chỗ giao nhau của 2 chi tiết
- Sắp xếp nhiều chi tiết theo qui luật.

- Chọn những chi tiết cần sắp xếp => Chọn công cụ => lựa chọn qui luật sắp xếp tại cửa sổ mới hiện ra => Kích Apply => các chi tiết sẽ sắp xếp theo qui luật
- Xoay canh sợi chi tiết // với trục X hoặc Y.

- Chọn chi tiết cần xoay => kích nét sổ => chọn kiểu xếp canh sợi theo X hoặc Y
- Sau khi xoay thông số CT không thay đổi
- Sửa nhiều đoạn gấp khúc thành đoạn cong.

- Quét chọn đoạn cần chỉnh sửa => kích công cụ (sẽ học ở Thanh Shape Tool)
- Chọn màu cho chi tiết

- Chọn chi tiết cần qui định màu => kích bảng màu => lựa chọn màu muốn áp cho chi tiết => Kích Ok
- Tạo chi tiết Thành Phẩm ( TP ) từ chi tiêt Bán Thành Phẩm ( BTP ) – có nhảy Size.

- Chọn chi tiết cần tạo mới => kích công cụ => chi tiết TP mới được tạo
- chi tiết TP được tạo từ công cụ này đã có luôn các size đã nhảy
- Tạo chi tiết Thành phẩm thành chi tiết phụ của chi tiết Bán thành phẩm

- Chọn chi tiết BTP => kích công cụ => chi tiết TP trở thành chi tiết phụ của BTP
24. Tạo chi tiết mới có khoảng cách đều (nhỏ hoặc lớn hơn) từ chi tiết có sẵn ![]()
- Tự động tạo điểm đối sọc

- Trước hết ta cần tạo 1 điểm nội vi sẽ là điểm đối sọc ở 1 trong 2 chi tiết => nhấn giữ phím Alt đưa 2 chi tiết trùng nhau tại đường sườn => Quét chọn cả 2 chi tiết => chọn điểm nội vi làm điểm đối sọc => chọn công cụ => làm dấu vào ô kiểm để qui định kiểu đối sọc: có 3 kiểu cho chúng ta lựa chọn
- Chọn Vertical => chỉ đối sọc dọc
- Chọn Horizontal => chỉ đối sọc ngang
- Chọn cả Vertical & Horizontal => đối cả sọc dọc & sọc ngang ( Caro )
- Đặt tên cho điểm đối sọc vào ô Group Name => nhấn Ok để kết thúc.
- Kiểm tra điểm đối sọc => vào công cụ tạo nhóm đối sọc => chọn Vertical => chọn Caro (tên đã đặt cho điểm đối sọc) => Accept ( làm tương tự với Horizontal) – Hình tham khảo bên dưới:
Chúc Thành Công !