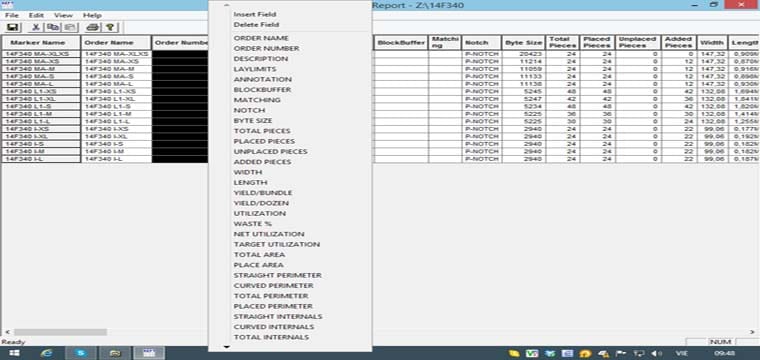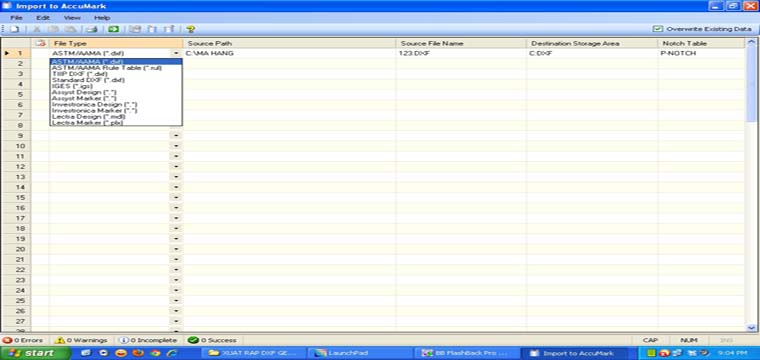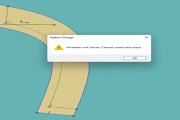Chế độ giác cụm tự động Placement Groups trên Gerber Accunest là chế độ giác tự động theo nhóm, theo phân vùng áp dụng cho sơ đồ của Gerber Marking.
Thường hay được sử dụng cho giác sơ đồ chống loang màu, giác cụm .v.v.
Và mình hay sử dụng chức năng này của Gerber Accunest nhiều nhất để giác tự động cho sơ đồ in rập, theo kiểu Size by Size, nghĩa là trên sơ đồ khi giác tự động, mỗi Size sẽ được phân theo từng vùng riêng biệt nối tiếp nhau, như thế sẽ rất thuận tiện cho việc kiểm tra sau khi in.
Nhưng không phải Gerber Accunest có mỗi kiểu đó cho chức năng giác cụm tự động Placement Groups đâu nhé !
Trên Gerber Accunest, chức năng giác cụm tự động Placement Groups đã có từ thời Gerber Accunest V8.3, nhưng lúc đó Placement Groups chỉ có kiểu giác Sections thôi.
Bắt đầu từ Gerber Accunest V8.4-V8.5-V9-V10-V11-V12-V13 có thêm kiểu giác Shade Zones và được nâng cấp, bổ thêm các tùy chọn riêng trong mỗi kiểu giác.
Bài này mình sẽ giới thiệu một số kiểu giác cụm tự động Placement Groups căn bản trên Gerber Accunest để các bạn tham khảo.
Trước tiên cần xác định vị trí kích hoạt chức năng này trên Gerber Accunest.
Các bạn nhìn vào hình trên, đó là cửa sổ Nest Markers, sẽ xuất hiện khi các bạn Send to => Accunest… file sơ đồ trong Accumark Explorer.
Ở khu vực mình đã khung đỏ, đó chỉnh là vị trí để kích hoạt chức năng giác cụm tự động Placement Groups.
Các bạn thấy ở khu vực Placement Groups đó có 4 dòng chức năng, 2 dòng có ô để tích chọn, và 2 dòng ẩn.
Trước khi sử dụng chức năng, cần hiểu sơ 1 chút về 4 dòng chức năng này.
- Section: đây là chế độ giác tự động theo từng đoạn trên sơ đồ (kiểu như là phân chia theo từng khúc) cứ nối tiếp nhau theo chiều dài sơ đồ.
- Shade Zones: kiểu này chỉ từ Gerber Accunest V8.4 đến Gerber Accunest V13 mới có, Gerber Accunest V8.3 chưa có kiểu này. Được sử dụng khi các bạn muốn phân chia vùng theo tỉ lệ tùy ý người dùng. Tính theo dọc biên (chiều ngang nhìn từ mắt người dùng vô màn hình máy tính) của sơ đồ. Ví dụ: sơ đồ có khổ 1 mét, giờ chia cái khổ 1 mét này ra làm 2 hay 3 hay 4 … là tùy ý.
- By Bundle: chỉ hiện khi kích hoạt ít nhất 1 trong 2 chức năng Section và Shade Zones, trên sơ đồ nếu các bạn giác từ 2 bộ sản phẩm trở lên, phần mềm sẽ đánh dấu các bộ sản phẩm đó theo số thứ tự 1-2-3 … hoặc theo ký tự chữ cái a-b-c … mục đích dể xác định chi tiết của cùng 1 bộ sản phẩm trên sơ đồ. Đó gọi là Bundle.
- By Size: cũng chỉ hiện khi kích hoạt ít nhất 1 trong 2 chức năng Section và Shade Zones, cái này thì dể hiểu hơn, nó là phân theo từng Size.
Trên là theo mình tự hiểu và nghĩ ra, có thể mỗi người sẽ có kiểu hiểu khác nhau. Chủ yếu các bạn xem 1 số kiểu giác tự động Placement Groups dưới đây là nghiệm ra thôi !
1: Giác cụm tự động Placement Groups – Section cùng By Bundle.
Các bạn Send to sơ đồ cần giác tự động Accunest, tích chọn vào Sections, chọn By Bundle, bấm OK.
Sẽ xuất hiện cửa sổ Placement Groups Information.
Như đã nói ở trên, kiểu giác tự động này, phần mềm sẽ giác theo từng đoạn nối tiếp nhau theo chiều dài sơ đồ.
Các bạn nhìn sẽ thấy cái bảng table hiển thị thông tin. Đó chính là 1 số tùy chọn cho từng kiểu giác cụm tự động Placement Groups.
- Section 1-2-3-4 là thứ tự từng phân vùng theo từng Bunlde, tính từ đầu sơ đồ (trên màn hình máy tính, nhìn từ trái qua phải) theo chiều dài sơ đồ.
- Zone: mặc định sẽ là Any.
- Size: tỉ lệ phân chia cho khổ của sơ đồ.
- Overlap, Override: giải thích sao cho dể hiểu nhỉ ? kiểu như phân chia khu vực rồi, nhưng vẫn cho phép có thể những chi tiết ở khu vực khác được lấn chiếm vào.
- Any Section: chọn bộ sản phẩm Bundle nào được phéo tự do muốn nằm đâu thì nằm.
Bây giờ mình sẽ để mặc định, không thay đổi gì, bấm OK để phần mềm Gerber Accunest bắt đầu giác tự động, kết quả sẽ được như hình dưới.
Nhìn sơ đồ sau khi phần mềm Gerber Accunest giác tự động xong là dể hiểu hơn mình giải thích đúng không ^_^.
Tiếp mình sẽ thay đổi Any Section nhé, mình cho Bundle 2 là Any Section.
Kết quả sau khi Gerber Accunest giác tự động xong sẽ được như hình dưới:
Bundle 2 là màu Xanh, chọn Any Section nên nó muốn giác vào chổ nào trên sơ đồ cũng được, 3 Bundle còn lại vẫn bị khống chế.
Tiếp tục mình sẽ thay đổi trong Section, cho Section 2 là 2 Bundle 2 và 4.
Kết quả, Bundle 1 và 3 vẫn bị khống chế, còn Bundle 2+4 sẽ được giác trộn vào nhau.
2: Giác cụm tự động Placement Groups – Section cùng By Size: kiểu này cũng tương tự như By Bundle nhưng áp dụng tính theo từng Size.
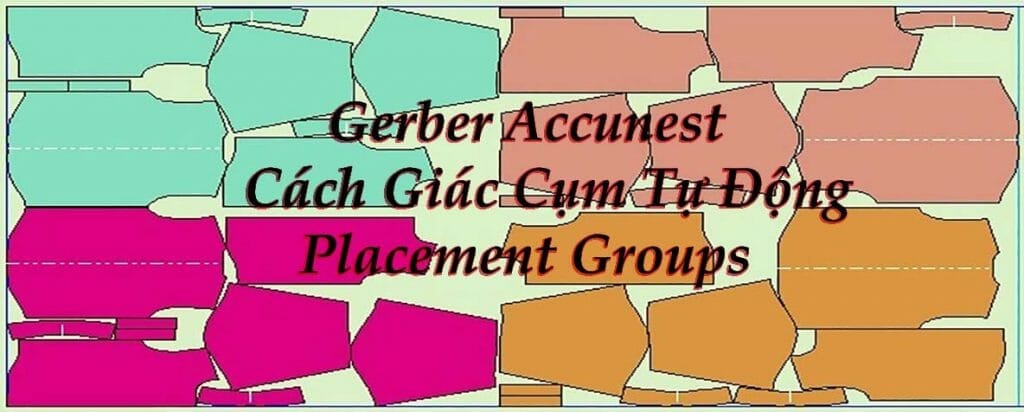
3: Giác cụm tự động Placement Groups – Shade Zones cùng By Bundle.
Send to Accunest file sơ đồ cần giác, tích chọn vào dòng Shade Zones => By Bundle => OK.
Xuất hiện cửa sổ Placement Groups Information.
Các bạn sẽ thấy nó hiển thị thông tin khác với kiểu Section.
- Cột Zone: có đánh số 1-2-3-4, nghĩa là trên sơ đồ, khổ (chiều rộng) sẽ được chia làm 4 phần.
- Cột Size: thể hiện % tỉ lệ chia khổ, + tổng = 100
- Overlap, Override: như mình đã giải thích ở đầu bài.
- Cột Any Section: thứ tự vị trí giác các Bundle tương ứng với cột Zone.
Bấm OK để phần mềm Gerber Accunest tiến hành giác tự động. Kết quả sẽ được:
Nhìn hình trên các bạn thấy rõ khổ của sơ đồ được chia làm 4 phần, mỗi 1 Bundle sẽ được giác dọc theo biên, theo thứ tự 1-2-3-4 như trên.
Mỗi Zones sẽ được tính theo chi tiết to nhất.
Đó là mặc định, giờ mình thay đổi cho Bundle 2-4 chung 1 Zone 2. Nhớ thay đổi số thứ tự ở cột Zone và tỉ lệ ở cột Size nữa nhé.
Kết quả được như dưới:
Bundle 2-4 được giác trộn chung vào nhau ở vị trí Zone 2 (ở giữa), còn Zone 1 và 3 là 2 bên biên sơ đồ.
4: Giác cụm tự động Placement Groups – Shade Zones cùng By Size: kiểu này cũng tương tự như By Bundle nhưng áp dụng tính theo từng Size.
5: Giác cụm tự động Placement Groups – Section kết hợp Shade Zones.
Phần mềm Gerber Accunest cho phép bạn kết hợp luôn cả 2 chế độ giác này với nhau.
Send to Accunest file sơ đồ muốn giác tự động, tích chọn luôn cả 2 Section và Shade Zones.
Xuất hiện cửa sổ Placement Groups Information, mặc định nhìn sẽ giống y như cái Shade Zones cùng By Bundle, không có gì thay đổi.
Nhưng các bạn chú ý cái cột ‘ * ‘ bấm chuột trái vào ô trống bất kỳ ở cột này, nó sẽ tạo thêm cột Section 2.
Bây giờ chúng ta có 2 cột Section 1 và Section 2.
- Thay đổi cột Zone chỉ còn 1-2
- Thay đổi cột Size 50-50
- Dòng Zone 1: sẽ cho Bundle 1 ở Section 1 và Bundle 3 ở Section 2.
- Dòng Zone 2: sẽ cho Bundle 2 ở Section 1 và Bundle 4 ở Section 2.
Bấm Ok để Gerber Accunest tiến hành giác tự động.
Kết quả sẽ được:
Mỗi Bundle được giác 1 khu vực khác nhau.
Trên là các kiểu căn bản giác cụm tự động sử dụng chức năng Placement Groups trên phần mềm Gerber Accunest.
Các thiết lập Override small pieces section, Override small pieces shade zone, Allowed sectional overlap, Allowed shade zone overlap các bạn tự làm nhé ^_^.
Các bạn lưu ý, ở cửa sổ Placement Groups Information.
Muốn thay đổi cái gì, click đúp chuột vào ô đó rồi thay đổi, ở các cột Any Section, Section 1-2-3-4… bấm chọn vào mũi tên để sổ Menu xuống.
Muốn xóa dòng bấm phím Delete trên bàn phím.
Lúc Send to Accunest file sơ đồ cần giác tự động, không nhất thiết phải chọn Section hay Shade Zones. Chỉ cần chọn 1 cái rồi ở bảng Placement Groups Information các bạn thay đổi cũng được.
Chúc Thành Công !