Khi in sơ đồ hay in rập trong các chương trình như Lectra, Gerber Accumark….. nếu các bạn muốn khi in ra sơ đồ hiển thị đầy đủ các thông tin như là tên chi tiết, Size, định vị, đường nội vi, số bộ, chiều dài sơ đồ, tên sơ đồ v.v.. đều sẽ cần phải cấu hình cho chương trình các phần đó.
Ở mỗi chương trình phần cấu hình này sẽ khác nhau. Bài viết này mình sẽ hướng dẫn các bạn cách tạo bảng ghi chú vẽ sơ đồ, rập trong Gerber Accumark.
Tên gọi của bảng này là Annotation. Mình sẽ hướng dẫn cấu hình chế độ hiển thị cơ bản nhé. Các tùy chọn khác thì các bạn có thể tự mò ^_^
Trước tiên các bạn mở Gerber Accumark Explorer, chọn miền lưu trữ mã hàng cần tạo bảng ghi chú để in sơ đồ hay in rập.
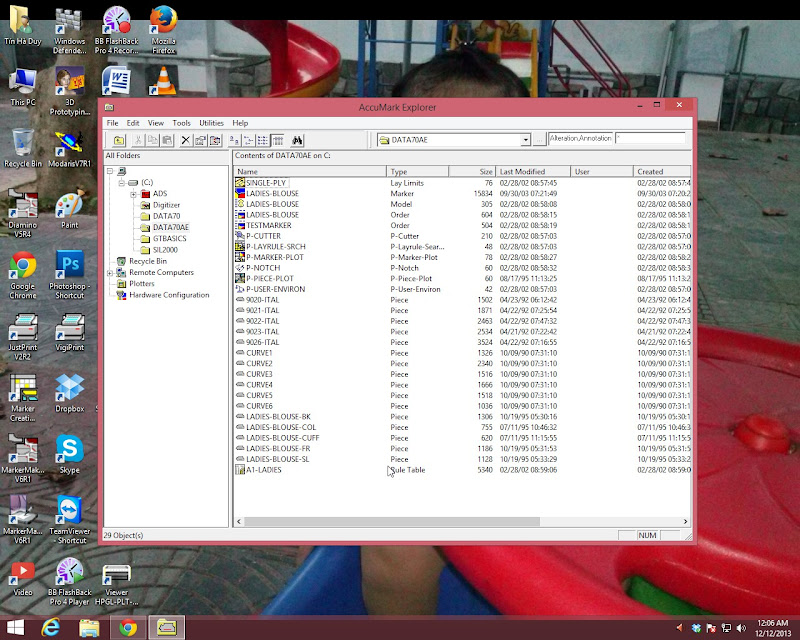
Di chuyển chuột ra khoảng trắng, chọn phải chuột, chọn New, chọn Annotation.

Sẽ xuất hiện bảng như hình dưới.

Mặc định sẽ có 2 thiết lập
- Default : qui định vẽ hiển thị cho chi tiết.
- MARKER: qui định vẽ hiển thị thông tin đầu sơ đồ.
Chọn cột Annotation ở dòng Default, bấm vào biểu tượng “ … “ xuất hiện cửa sổ Annotation Format.
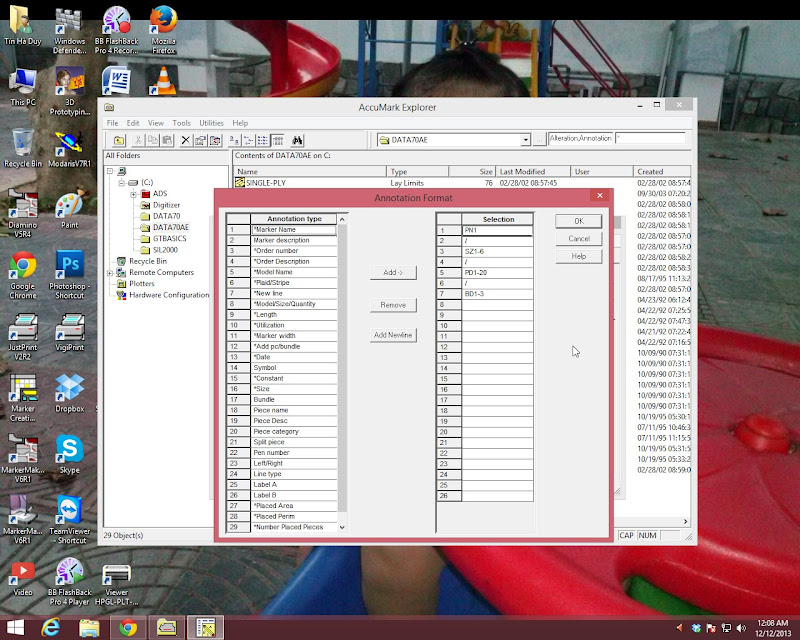
Bên mục Annotation Type là danh sách các tùy chọn vẽ hiển thị rập và sơ đồ, bên mục Selection là các tùy chọn đã đc chọn. Các bạn bấm chọn tùy chọn bên Annotation type rồi bấm vào biểu tượng Add -> để đưa qua bên Selection.
Biểu tượng Remove là để xóa tùy chọn, Add Newline là tùy chọn xuống dòng hiển thị vẽ.
Với mình thì mình sẽ cho hiển thị 1 số phần sau đây:
- Model name => MD1-20
- Piece name => PN1-20
- Size => SZ1-6
- Piece desc => PD1-20
- Bundle => BD1-3
Xong thì bấm Ok để kết thúc.
Giờ chuyển qua dòng MARKER ( hiển thị thông tin đầu sơ đồ ).
- Model/Size/Quantity => MSQ
- Marker name => MK1-20
- Length => L
- With => WI
- Date => DT
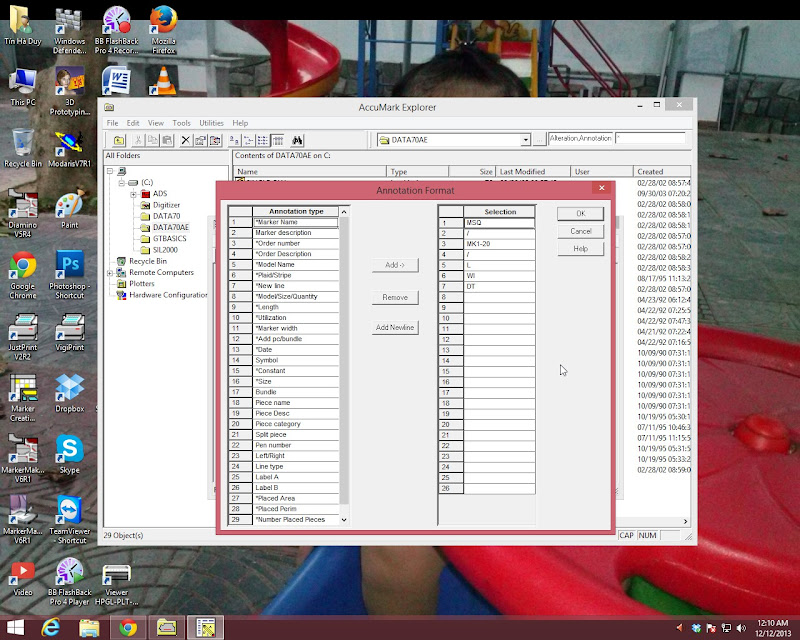
Xong thì cũng chọn OK.
Nếu các bạn muốn in sơ đồ hay rập có vẽ đường nội vị thì chọn dòng số 3 rồi gõ LABELI
- Vẽ nét đứt thì gõ LT2.
- Vẽ nét liền thì gõ LT1
- Không vẽ thì gõ LT0.

Nếu muốn vẽ sơ đồ có dấu bấm thì chọn dòng số 4 gõ LABELD, bên cột Annotation thì gõ SY7430.
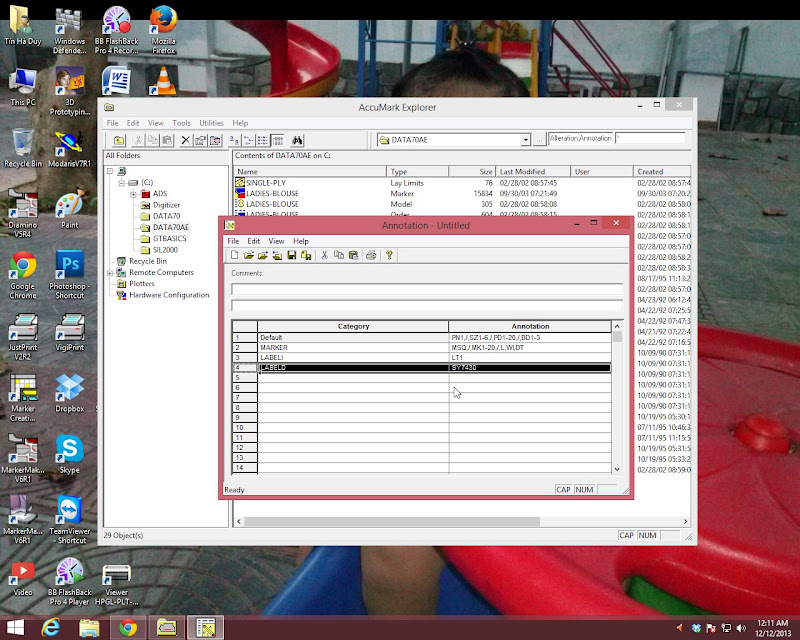
Xong hết thì chọn File, chọn Save, đặt tên cho bảng rồi OK.


Vậy là kết thúc cách tạo bảng ghi chú Annotation để in sơ đồ, rập trong chương trình Gerber Accumark. ^_^
Xin mời các bạn xem video dưới đây để hiểu hơn nhé.





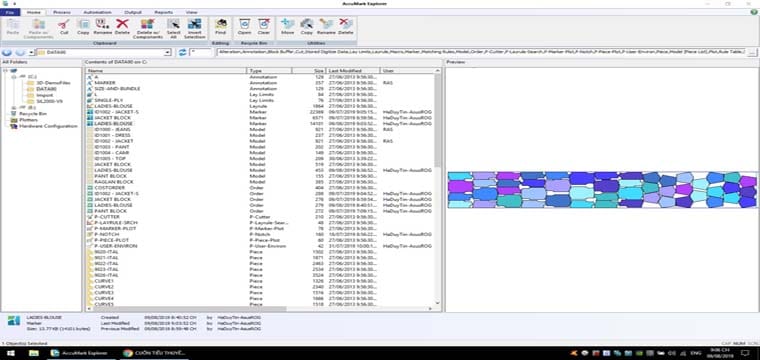
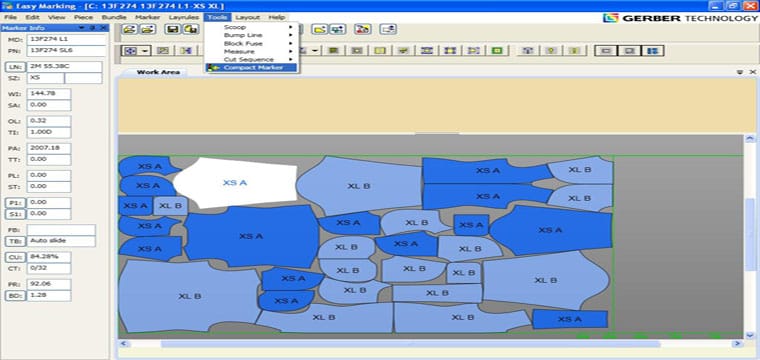
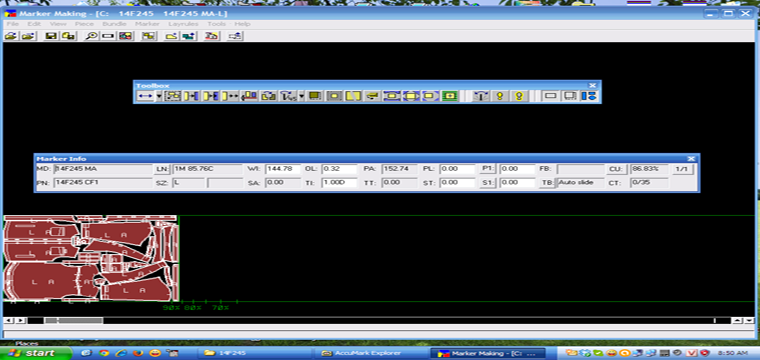

Hi bạn Tín, cho mình hỏi làm sao để in rập mà nó vẽ được đường xếp đôi của rập? cám ơn bạn.
bạn in rập ngay trên Pattern Design là nó có.
a Tín cho e hỏi: Bundle => BD1-3, đi sơ đò ra nó đánh A,B,C,D.. Em muốn nó là số thì làm sao nữa A?
bạn mở file P-Marker-Plot, ở khu vực Annotation, dòng Bundle Codes thay đổi Alphanumberic thành Numeric rồi Save lại.