Subfolder Gerber Accumark là gì ?
SQL Server là gì ?
Mình sẽ không giải thích lại nữa, tất cả mình đã nói ở bài: https://www.congnghemay.info/2015/05/huong-dan-cach-tao-subfolder-trong-accumark-explorer/
Đó là áp dụng cách tạo Subfolder Gerber Accumark phiên bản V8 và V9 sử dụng SQL Express 2008 R2.
Nhưng hiện nay, đa số các máy tính đều chạy hệ điều hành Windows 10. Nếu vẫn làm theo cách đó sẽ không được, bởi vì SQL Express 2008 R2 không tương thích với Windows 10.
Cùng đó, các phiên bản Gerber Accumark V10-V11-V12-V13 có thay đổi hơi khác với V8-V9 trong giao diện Accumark Explorer nên nhiều bạn không biết vào chổ nào để thiết lập chức năng.
Bài này, mình sẽ cố gắng hướng dẫn các bạn 1 cách chi tiết nhất từ đầu đến cuối của toàn bộ quá trình cài đặt cách tạo Subfolder Trên Gerber Accumark V10-V11-V12-V13.
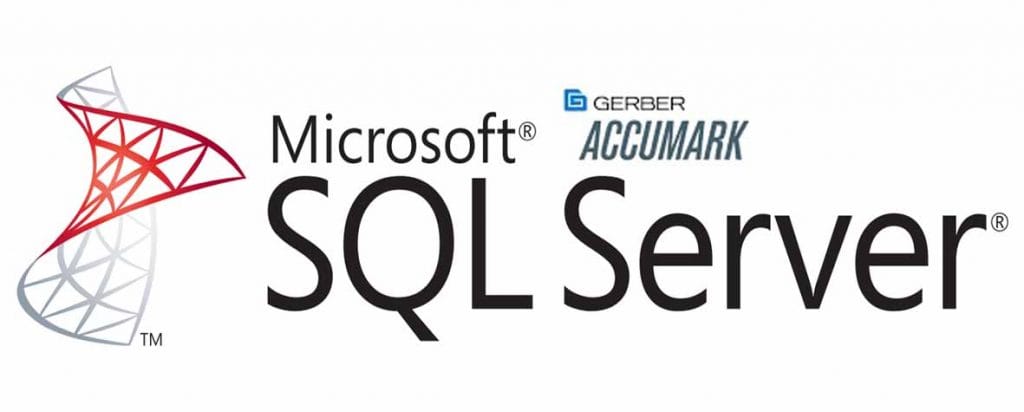
Windows 10 nên mình sẽ sử dụng SQL Server 2019 Express, phiên bản mới nhất hiện nay của Microsoft.
Vì cố gắng làm chi tiết từng bước nên sẽ khá dài, các bạn cố gắng đọc kỹ nhé.
Bước 1: Tải và Cài Đặt SQL Server 2019 Express.
Trước tiên, các bạn vào link: https://www.microsoft.com/en-us/sql-server/sql-server-downloads
Chọn Download Now phiên bản SQL Server 2019 Express.
Sẽ được file SQL2019-SSEI-Expr.exe
Chạy file này để tiến hành cài đặt SQL Server 2019 Express.
Khi lên giao diện SQL Server 2019 Express Edition như hình dưới, các bạn chọn Basic.
Chọn Accept
Chọn tiếp Install
Chương trình sẽ tiến hành Download file và cài đặt SQL Server 2019 Express về máy tính, file cài sẽ được lưu trữ mặc định ở C:\SQL2019, các bạn có thể copy lưu để sử dụng lại.
Nói chung là chương trình sẽ tự động cài hết, các bạn chỉ việc đợi mà thôi.
Khi chương trình hoàn thành cài đặt, sẽ lên giao diện như dưới.
Mặc định chương trình sẽ tạo Instance Name: SQLEXPRESS
Nhưng để dễ quản lý, mình sẽ tạo thêm 1 cái Database nữa.
Chọn Customize.
Dòng Use Microsoft Update to check for updates là tùy chọn cho SQL kiểm tra cập nhật tự động. Mình sẽ bỏ tùy chọn này.
Bấm Next để tiếp tục.
SQL Setup sẽ check hệ thống máy tính xem có đủ điều kiện cài đặt SQL hay không, nếu có cái nào không ổn, SQL Setup sẽ thông báo để kiểm tra lại.
Như với máy tính của mình, SQL Setup hiển thị Warning đối với Windows FireWall vì có thể có tình trạng, Windows FireWall chặn Port của SQL.
Mình sẽ vào Control Panel\All Control Panel Items\Windows Defender Firewall => Turn Windows Defender Firewall on or off.
Chọn Turn off Windows Defender Firewall rồi bấm OK.
Sau khi tắt Windows Defender Firewall xong, quay trở lại với SQL Setup, chọn Re-run để SQL Setup tiến hành check hệ thống lại.
SQL Setup sẽ chuyển tới phần Installation Type.
Để nguyên tùy chọn Perform a new installation off SQL Server 2019 => Next.
Chọn I accept the license term and Privacy Statement => Next.
Phần Feature Selection không chỉnh gì, chọn Next.
Instance Configuration, mục Named instance: là tên cho Database, mình sẽ đặt là SubfolderGerber
Chọn Next.
Phần Server Configuration để măc định, không thay đổi gì cả => Next.
Tới phần Database Engine Configuration => Authentication Mode là để thiết lập mật khẩu. Mình thì hay lãng nên sẽ để mặc định Windows authentication Mode rồi Next.
Lúc này SQL Setup sẽ tiến hành quá trình tạo Database mới.
Khi lên giao diện như hình dưới là kết thúc, chọn Close để đóng cửa sổ SQL Setup.
Bước 2: Tải và Cài Đặt SQL Server Management Studio (SSMS).
SQL Server Management Studio (SSMS) là phần kết nối và quản lý Database SQL.
Ở giao diện SQL Server 2019 Express Edition Installation các bạn bấm chọn vào Install SSMS.
Sẽ tự động mở trình duyệt web tới trang Download SQL Server Management Studio (SSMS).
Bấm vào Download SQL Server Management Studio (SSMS) để tiến hành tải file cài đặt SSMS về máy tính.
File có tên SSMS-Setup-ENU.exe dung lương hơn 650MB.
Bấm vô file này để tiến hành cài đặt SQL Server Management Studio.
Chọn Install.
Chương trình Loading packages xong sẽ tiến hành cài đặt.
Setup Completed chọn Close để đóng cửa sổ.
Kết thúc quá trình cài đặt SQL Server 2019 Express và SQL Server Management Studio (SSMS).
Bước 3: Thiết lập SQL Server 2019 Configuration Manager.
Các bạn bấm vào Start của Windows. Chọn SQL Server 2019 Configuration Manager.
Vào SQL Server Network Configuration => Protocols for SUBFOLDERGERBER => click chuột phải chọn Enabled cho Named Pipes và TCP/IP.
Chọn SQL Server Services => click chuột phải vô SQL Server (SUBFOLDERGERBER) chọn Restart.
Bước 4: Thử kết nối Database Named đã tạo.
Mở Microsoft SQL Server Management Studio 18 từ Start của Windows.
Ở giao diện đăng nhập SQL Server.
Server name: mình chọn Database named đã tạo là SUBFOLDERGERBER
Bấm Connect để kết nối.
Kết nối thành công sẽ ra Object Explorer như hình dưới.
Bước 4: Thiết lập Kết Nối AccuMark Explorer với SQL Server để tạo Subfolder Gerber Accumark V10-V11-V12-V13.
Mở AccuMark Explorer => Vô File => Options.
Cửa sổ Accumark Utilities => Mục SQL Configuration => Bấm SQL Support.
Trên cửa sổ SQL Support, dòng SQL Server Name: copy nguyên cái dòng Server name chổ đăng nhập SQL Server Management Studio.
Như máy của mình sẽ là: HADUYTIN-PC-ROG\SUBFOLDERGERBER
Bấm vào Test để kiểm tra xem kết nối thế nào.
Nếu mọi thiết lập đều đúng, sẽ hiện thị thông báo SQL Connectivity Test Successful.
Bấm OK => OK để đóng cửa sổ SQL Support.
Lúc này, DataScan của Gerber Accumark sẽ chạy lại, và xuất hiện thêm ổ đĩa 0: HADUYTIN-PC-ROG\SUBFOLDERGERBER
Đó chính là Database của SQL, trên ổ đĩa này. Các bạn mới có thể tạo được New => SubFolder.
Trong mỗi Storage, số lượng New => SubFodler có thể tạo được khá nhiều.
Tới đây cũng kết thúc hướng dẫn Cách Tạo Subfolder Gerber Accumark V10-V11-V12-V13 Sử Dụng SQL Server.
Phiên bản SQL Server 2019 Express này sử dụng cho cả Gerber Accumark V8-V9 trên Windows 10 cũng được.
Nếu các bạn làm việc với nhiều khách hàng khác nhau, nhiều mã hàng cùng với nhiều PO, hoặc đơn giản là để phân loại mã hàng từng tháng theo từng khách hàng. Sử dụng Subfolder Trên Gerber Accumark này thật sự sẽ rất thuận lợi trong việc quản lý dữ liệu.
Phần Sao Lưu và Khôi Phục Database SQL các bạn xem ở bài: https://www.congnghemay.info/2019/10/huong-dan-backup-va-restore-databases-gerber-accumark-trong-sql-server/
Chúc Thành Công !


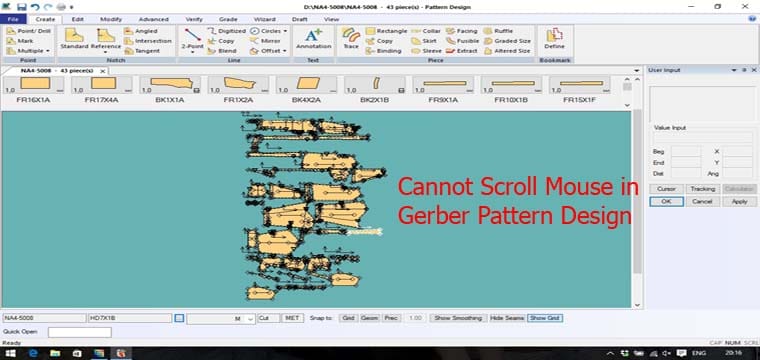



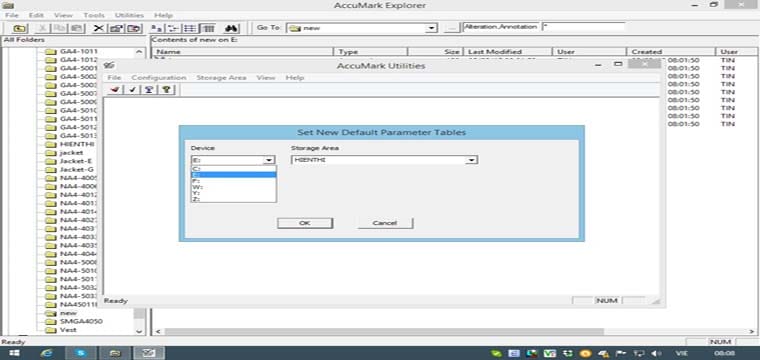
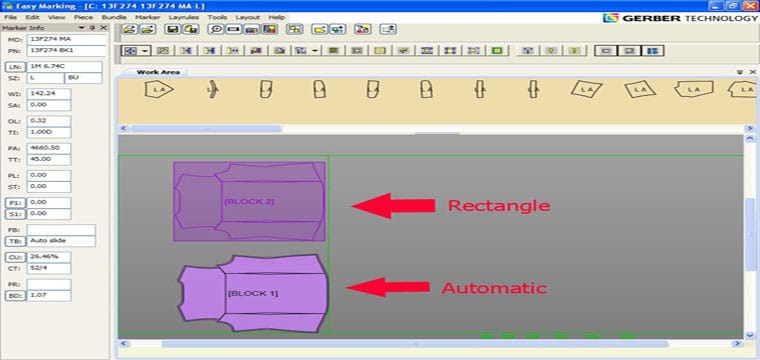
Anh ơi cho em hỏi em cài gerber v12 mà nó bị lỗi phần tracking nation .em không sửa được tên chi tiết hoặc dấu bấm hay tên đường được vì nó không nhận lệnh .mong được anh giúp đỡ
bạn liên hệ với người cài Gerber V12 cho bạn để họ xử lý cho nhé.
bản crack của Gerber V12-13 lỗi rất nhiều, nếu dùng làm việc thì không nên đâu.