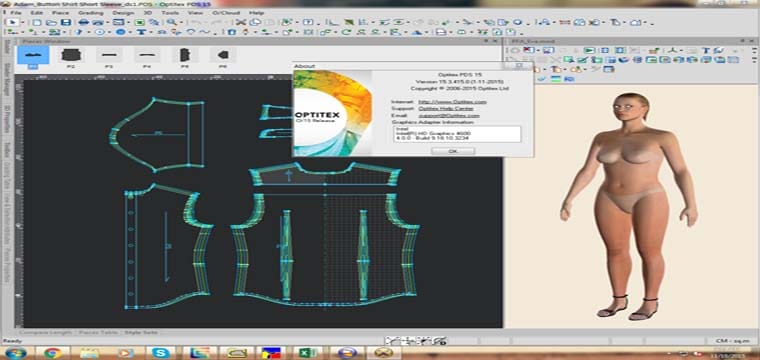You can use the Marker Creation Wizard when you want to create and define markers quickly and easily. With the Marker Creation Wizard, you can create multiple marker files, distribute style sets, define materials, sizes and bundles for a number of marker files at once, and define global properties, such as shrinkage, etc.
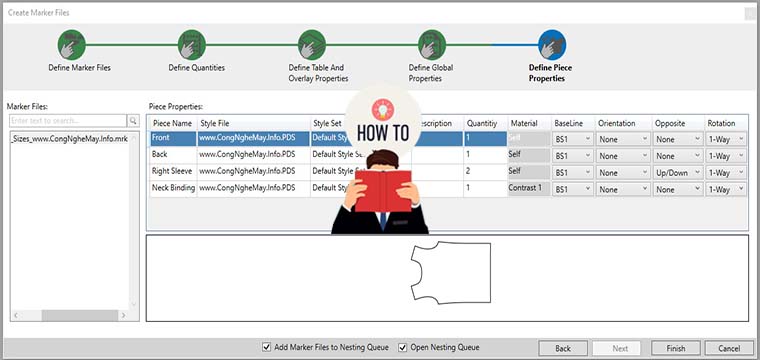
You no longer have to define everything manually via Marker Order, Open Style Files, Piece Properties, etc. rather it can all be done easily using a user-friendly wizard. If you prefer using the manual way, you can still do so; however it is recommended you use this wizard to speed up the process.
If you need to make any changes, you can easily go back to the previous screen at any time during the process.
Step 1: Launching the Marker Creation Wizard
The Marker Creation Wizard can be used when you want to create and define Marker files all in one place. You can access the Marker Creation Wizard through the main menu. There is a direct correlation between what you define in the Marker Creation Wizard and the data that is displayed when the created Marker file is opened in the Marker, this includes styles, marker types, table and overlay definitions, global piece information, single piece information, etc.
To launch the Marker Creation Wizard:
- From the main menu, go to File > Marker Creation Wizard.
You must first select style files in order to access the actual wizard; therefore the first step is selecting the style files.
After you have selected your Style files, the Marker Creation Wizard appears:

You can see at the top of the dialog there is a map showing your progress. Each step in the process is chronological and dynamic according to what you defined in the previous step.
To move on to the next steps, click Next.
To go back to previous steps, click Back.
To create Marker files (at any time during the process) click Finish.
To close the dialog, click Cancel or click the red X at the top right of the dialog.
Step 2: Selecting Style Files
The first step, before you can even work with the Marker Creation Wizard, is selecting style files. This allows you to import PDS files so that you can build markers. The following files can be selected: PDS, and PDML. You can select single or multiple files using Ctrl and Shift on your keyboard.
The style files are defined in the PDS, meaning the data that appears is according to how it was defined previous to opening the file. If you need to make changes, for example change material names, style orders, etc. then you must do so directly in the PDS and then load the file again.
To select Style Files:
- From the main menu, go to File > Marker Creation Wizard.
The Open dialog appears:

2. Select the style files you require.
3. Use Ctrl and/or Shift to select multiple files.
4. Click Open when you are done.
The Marker Wizard appears with the data of the loaded styles.
The dialog is dynamic according to the files you have selected.
In this example, you can see one PDS file that contains six materials:

5. To add or remove styles, use the Add Styles and Remove Style buttons as required.
Step 3: Defining Marker Files
In this step you can define how you want to create your Marker files. This includes selecting the Style Files you previously uploaded and defining the type of Markers you require.

To define Marker files:
1. On the left-hand side, select the Style Files you want to work with. There are a few different ways to do this.
You can define which files/style sets/materials you want included/not included in the Marker creation. By selecting a checkbox, you are including the selection in the file. This effects what appears in the Marker Files area and the content you will see throughout the Marker creation.
Note: You can always go back and change your selection during the Marker creation process.
1.Select each checkbox of the file and Style Set and/or Material you want included, as follows:
2.Select the main checkbox to select all Style Sets and/or Materials per Style File:
3. Use the quick menu:
· While standing on the Style File, click with your right mouse button to display the menu:
· Select All: To select all the Styles, Style Sets and/or Materials at once: Or
Or
Click Unselect All to clear all the checkboxes.
· Auto-Propagation: Applies the same attributes to all styles that contain the same style sets and/or materials. For example, if you have two styles that contain the same materials and you do not want to include ClothA in both styles, instead of having to manually remove ClothA, if Auto-Propagation is turned on and you clear the ClothA checkbox in File A, it will clear it in Style B automatically:
· Propagate to Similar: If Auto-Propagation is turned off, you can use this option when you want to copy the same settings to all Styles. For example, if in File A, ClothA is cleared and you select this option, the same settings will appear for Style B as follows:
Collapse All: Select to collapse all the checkboxes, so you can only see the Styles:
· Expand All: Select to expand all the checkboxes for all the Styles:
2.You can also easily search for Style Files in the Search bar, if for example you have a lot of Style Files and you want to select a specific file.
3. In the Marker Files Creation area, select the following checkboxes:
· Marker per PDS/Style Set: If you want to create a Marker file for each PDS file and/or Style Set.
· Marker per Material: If you want to create a separate Marker file for each Material.
Note: You can select both checkboxes at once if required. In this case you can see 10 separate marker files are created, each one per material:
4.In the Marker File area, in the Destination field, define where you want the Marker files to be saved to once they are created. By default, the files are automatically saved in the Samples folder.
5.(Optional) In the Name Prefix field, enter a prefix that will be applied to the name of the marker file. For example, enter NEW.
6.Click outside of the Marker File area to apply the prefix.
7.The Marker Naming Rules dialog box enables you to define the content used for Marker file naming, as well as the order of elements appearance within the file name. Once you click the Marker Naming Rules button ![]() , the Marker Naming Rules dialog box appears.
, the Marker Naming Rules dialog box appears.
The dialog box provides you with two lists:
- The left-hand list (the Items list) provides a list of all items available for the Marker name definition.
- The right-hand list (the Customization list) provides you with a list of all items currently used within the Marker name composition.
Use the left and right arrow buttons to choose a selected item to participate in the Marker file name composition or remove it. Use the up and down arrow buttons to define the order of items participating in the Marker file name composition.
The Marker Naming Rules dialog box allows you to define the composition of the Marker file name. The name of the Marker file can be composed from the prefix, style name, style set name, material and size.
The dialog box allows you to define the appearance of certain components within the name as well as the order of components.
- When a single default style set is selected to be part of the Marker file creation, the name of the default style set does not appear within the Marker file name regardless of the settings in the Marker Naming Rules dialog box. When a non-default style set is selected for Marker creation, or more than one style set is selected, the style set name appears within the Marker file name according to the settings specified in the Marker Naming Rules dialog box.
- When a single default material is selected to be part of the Marker file creation, the name of the default material does not appear within the Marker file name regardless of the settings in the Marker Naming Rules dialog box. When a non-default material is selected for Marker creation, or more than one material is selected, the material name appears within the Marker file name according to the settings specified in the Marker Naming Rules dialog box.
8.You can also easily search for Marker files in the Search bar, if for example you have a lot of Marker files and you want to select a specific file.
You have now completed the step of creating Marker files. You defined the style files and style sets/materials per Marker file and defined the destination folder for where you want the Marker files to be saved after the process is completed.
Step 4: Defining Quantities
In this step, you can define the sizes per marker you require, quantity, alternative placement and rotation properties.
If your PDS file contains Variation Grading, this dialog will contain different functionality. See the process below for more information.
Note: This dialog is similar to the Order for Marker Making dialog. For more information, see Order For Marker Making.

- On the right hand side, you can see the Marker file you previously defined.
- The table is dynamic according to the Marker file you have selected and contains the number of sizes that were defined per style or variation gradings that were defined.
- You can easily search for Marker files in the Search bar, if for example you have a lot of Marker files and you want to select a specific file.
- You can use the quick menu to perform various actions on a Marker file. To access the quick menu, Select a Marker file, then right click with your mouse:
 The following options are available:
The following options are available:- Duplicate Marker: Creates a copy of the selected Marker file.
Notice the copied file appears in BLUE and contains a suffix at the end of the file name:
- Split by Sizes: Splits the selected Marker file into a number of Marker files. This option can be helpful when you want to create separate Marker files per size. If you made any changes to the size table, this option will inherit those changes as well. For example, if you select a Marker file that contains six sizes, but you only want three sizes. First, let’s clear size 36, 38 and 40 from the table.
Before removing sizes
After removing the sizes:
After clicking Split by Sizes:
- Add Sizes to File Names: Adds the size to the file name.
- Remove Marker File: Removes the selected Marker file from the tree. You must select the specific Marker file and then select Remove Marker File; otherwise it will not be removed from the list.
Note: This option in only available for”Duplicate Markers” or new Marker files that appear after “Split Size”. - Propagate to Similar: This option is only enabled when the size table is displayed. This copies the size table and data that was defined to all the Marker files that contain the SAME size table. For example, if you clear 36, 38 and 40 and make changes to the table, all the Marker files will be updated accordingly.
Before Propagate: (made changes to table, cleared sizes, added quantities, etc.)
After Propagate: (notice the same attributes appear in all Marker files that contain the same sizes)
- Expand All: Expands the entire tree.
- Collapse All: Collapses the entire tree
- Duplicate Marker: Creates a copy of the selected Marker file.
To define quantities:
1. In the Marker Files area, select a Marker file.
Notice the table displays the values of the selected Marker file:
The table contains the following columns:
| 2. Column | Description |
| Size | Displays all the sizes that were defined in the Style Set for the selected Marker file. You can select the checkbox next to the sizes you want included in the Marker file. If you clear a checkbox, the size will not be included in the Marker file. Click the Sizes checkbox at the top to select all the sizes that were defined in the style file. No Sizes  All Sizes All Sizes  |
| Quantity | Displays the number of bundles required for the size. |
| Alternative | Displays the number of bundles you want to apply alternative placement to. |
| Rotate 90 | Defines the rotation of the bundle. |
· If you want to remove a size from the Marker, select the checkbox of the size you are removing.
Notice, the values appear as “0”
If the file you are using was defined with Variation Grading in the PDS, the dialog appears as follows:
Note: By Default, the base size automatically appears in the Sizes table.
3. In the Grading Variations area you can create a combination of sizes manually and then using the Right arrow move the combinations to the Sizes table. For example, create a few different combinations as follows:
OR
You can use all variation grading that was created by selecting the All option from the drop-down list of each component:
Note: Take into account that if you select All for all the components (in our example Height/Size/Width), you will receive a large amount of combinations (all depending on the number of values that were defined).
The following steps are the same no matter what type of sizing was used.
4. If you want to define the number of bundles per size, in the Quantity column, enter the value you require.
· If you want to automatically define bundles per amount of sizes, you can use the Multiple Bundle Quantities field.
· In the Multiply By field, enter the number of bundles you want to apply to all the sizes. For example, enter 5.
5. If you want to only apply to the selected size, from the drop-down list, select Apply to Selected, otherwise, select Apply to All.
Here you can see the Quantity column was updated and shows the value 5 for all the sizes.
6. If you want to define alternative placement for a specific size, in the Alternative column enter the number of bundles which require alternative placement.
· If you want to specify a percentage of the total bundle quantity, you can use the Auto Alternative Placing field.
· In the Ratio % field, enter a percentage. For example, enter 50.
7. If you want to only apply to the selected size, from the drop-down list, select Apply to Selected, otherwise, select Apply to All.
Here you can see the Alternative column was updated and shows the value 2 for all the sizes.
· If you want to define a rotation for the bundle, in the Rotate 90 column select one of the following options from the drop-down list:
· None: No rotation is applied.
· Left 90: The bundle rotates 90 degrees to the left.
· Right 90: The bundle rotates 90 degrees to the right.
8. Rotate 180: The bundle rotates 180 degrees.
9. You can use the quick menu to perform various actions to the cells in the table. To access the quick menu
You have now completed the step of defining quantities per size for your Marker files.
1. While standing on a column, right click with your mouse.
The quick menu appears:
2. Select one of the following options:
· Copy: Copies the contents of the selected cell into a clipboard. This option cannot be used on the Rotate 90 column.
· Paste: Pastes the contents of the copied cells into the selected cell. This option cannot be used on the Rotate 90 column.
· Equal All: Changes all the cells to the same value according to the selected cell.
· Equal Selected: Changes the selected cells to the value of the original cell.
Step 5: Defining Table and Overlay Properties
In this step you can define the table dimensions and overlay properties for each Marker file that was created in the previous step.
Note: This dialog is similar to the Marker Definitions dialog. For more information, see Marker Definitions.
To define table and overlay properties:
1. Select the row of the Marker file you want to define.
2. You can use the quick menu to perform various actions to the cells in the table. To access the quick menu,
1. While standing on a column, right click with your mouse.
The quick menu appears:
2. Select one of the following options:
· Copy: Copies the contents of the selected cell into a clipboard. This option cannot be used on the Marker File column.
· Paste: Pastes the contents of the copied cells into the selected cell. This option cannot be used on the Marker File column.
· Equal All: Changes all the cells to the same value according to the selected cell.
· Equal Selected: Changes the selected cells to the value of the original cell.
3. Enter the following information:
| Column | Description |
| Marker File | Displays the Marker file name. |
| Table Name | Allows you to select the table you want to use. Once you select a table, the dimensions are automatically updated. Note: By default, Default Table is automatically selected. If you want to create your own customized table, you can change the dimensions of the default table (for example, change the table width to 150), once you click outside of the table, Custom appears in the drop-down list as follows:  |
| Table Width | Allows you to enter the table width. Once you change the width, the table changes from Default Table to Custom. |
| Table Length | Allows you to enter the table length. Once you change the length, the table changes from Default Table to Custom. |
| Plies | Allows you to enter the number of plies. |
| Layout Mode | Allows you to select the type of layout and includes the following options: Single: No pieces can be folded. Tubular: Tubular layout refers to fabric that is sold in a tube; pieces can be folded on the upper or lower edges of the Marker. Tubular markers must have at least 2 plies. The fabric can be spread all face up or all face down. Foldable pieces in the up and down directions will have the letter ‘U’ beside them. Faced: Faced layout refers to fabric that must be spread face to face with folds on the right and left side. Faced Markers must have at least 2 plies. Pieces can be folded on the right and left edges on the Marker. Foldable pieces in the left and right directions will have the letter “S” beside them. Folded: Folded layout refers to tubular fabric that has been spread face to face with folded edges on the right and left side. Pieces can be folded on the upper, lower, right, and left edges of the Marker. Folded Markers must have at least 2 plies. Foldable pieces in the up and down directions will have the letter “U “beside them. Foldable pieces in the left and right directions will have the letter “S” beside them. |
| Weight | Displays the weight of the fabric on the Marker. |
| Waste Left | If the Marker has poor edges, allows you to define the waste zone to the left side of the fabric. |
| Waste Right | If the Marker has poor edges, allows you to define the waste zone to the right side of the fabric. |
| Waste Up | If the Marker has poor edges, allows you to define the waste zone to the upper side of the fabric. |
| Waste Down | If the Marker has poor edges, allows you to define the waste zone to the down side of the fabric. |
You have now completed the step of defining table dimensions and overlay properties.
Step 6: Defining Global Properties
In this step you can specify global properties that can be applied to all the pieces in the current Marker file.
Note: This dialog contains some fields that are available in the Global Info dialog. For more information, see Global Info.

To define global properties:
1. Select the row of the Marker file you want to define.
2. You can use the quick menu to perform various actions to the cells in the table. To access the quick menu,
This option is only available for columns that contain data. For example, if the As Is checkbox is cleared then you can perform actions on the Shrinkage and Tilt columns.
1. While standing on a column, right click with your mouse.
The quick menu appears:
2. Select one of the following options:
· Copy: Copies the contents of the selected cell into a clipboard. This option cannot be used on the Marker File, Shrinkage As Is ,Tilt As Is and Folding Allowance columns.
· Paste: Pastes the contents of the copied cells into the selected cell. This option cannot be used on the Marker File, Shrinkage As Is ,Tilt As Is and Folding Allowance columns.
· Equal All: Changes all the cells to the same value according to the selected cell.
· Equal Selected: Changes the selected cells to the value of the original cell.
3. If you want to leave the shrinkage value as it was defined in the Style File, select the Shrinkage As Is checkbox.
Or
Clear the checkbox so you can define a different shrinkage.
4. In the Shrinkage X column, enter the X value of the shrinkage.
5. In the Shrinkage Y column, enter the Y value of the shrinkage.
6. If you want to leave the Tilt value as it was defined in the Style File, select the Tilt as Is checkbox.
Or
Clear the checkbox so you can define a different tilt value.
7. In the Tilt CW column, enter the value of the clockwise tilt (the angular tolerance)
8. In the Tilt CCW column, enter the value of the counter clockwise tilt (the angular tolerance).
9. In the Folding Allowance column, select one of the following options from the drop-down list:
· As Is: Select if you want to leave the value that was defined in the Style File.
· None: Select if you do want to allow folding on the pieces.
· Up/Down: Select if you want the pieces to fold in a vertical direction and to get placed at the top/bottom material edge.
· Left/Right: Select if you want the pieces to fold in a horizontal direction and to get placed at the left/right material edge.
· All: Select if you want the pieces fold in both horizontal/vertical directions and to get placed at all material edges.
10. In the Contour Selection drop-down list, select to which contours you are applying the global properties:
· Both (Sew and Cut): If you want to apply the properties to both the sew and cut contours. This is the default option.
· Cut Contour Only: If you want to apply the properties to cut contours only.
· Sew Contour Only: If you want to apply the properties to sew contours only.
You have now completed the step of creating defining global properties.
Step 7: Defining Piece Properties
This step allows you to preview all the pieces that are included in the current Marker file, and define specific piece properties, such as code, description, quantity, etc.
Note: This dialog contains some fields that are available in the Piece Info dialog. For more information, see Piece Properties.

- On the right hand side, you can see the Marker file you previously defined.
- The table is dynamic according to the Marker file you have selected; therefore the content changes in the table each time a Marker File is selected.
- You can easily search for Marker files in the Search bar, if for example you have a lot of Marker Files and you want to select a specific file.
To define piece properties:
1. Select the row of the Marker file you want to define.
Notice all piece properties of the selected Marker file appear in the table. Each piece appears in a separate row:
2. You can use the quick menu to perform various actions to the cells in the table. To access the quick menu,
The table contains the following columns:
This option is only available for columns that contain data. For example, if the As Is checkbox is cleared, then you can perform actions on the Shrinkage and Tilt columns.
1. While standing on a column, right click with your mouse.
The quick menu appears:
2. Select one of the following options:
· Copy: Copies the contents of the selected cell into a clipboard. This option cannot be used on the Marker File, Shrinkage As Is ,Tilt As Is and Folding Allowance columns.
· Paste: Pastes the contents of the copied cells into the selected cell. This option cannot be used on the Marker File, Shrinkage As Is ,Tilt As Is and Folding Allowance columns.
· Equal All: Changes all the cells to the same value according to the selected cell.
· Equal Selected: Changes the selected cells to the value of the original cell.
| Column | Description |
| Piece Name | Displays the name of the piece as it was defined in the Style File. This row is read only. When you click on a piece name, a preview of the piece appears. |
| Style File | Displays the Style File name where the piece originated from. This row is read only. |
| Style Set | Displays the name of the Style Set where the piece originated from. This row is read only. |
| Code | Displays the code that was assigned to the piece. This row can be edited. |
| Description | Displays the description that was assigned to the piece. This row can be edited. |
| Quantity | Displays the number of instances of the piece. This row can be edited. |
| Material | Displays the material that was assigned to the piece. This row is read only. |
| Baseline | Displays the baseline of the piece. To select a different baseline, click the drop-down box and select another option (if available). |
| Orientation | Displays the orientation of the piece. To select a different orientation, click the drop-down list and select one of the following options: None: Piece orientation is not available. Left: Left orientation is set to the piece. The L letter appears within the description. When the Left orientation is chosen, the orientation of the opposite piece is automatically set to be Right. Right: Right orientation is set to the piece. The R letter appears within the description. When the Right orientation is chosen, the orientation of the opposite piece is automatically set to be Left. |
| Opposite | Displays the opposite piece direction (if the piece is Paired). To select a different option, click the drop-down list and select one of the following options: None: The opposite piece is not available. Up/Down: The opposite piece is obtained by vertically mirroring the piece’s geometry. Left/Right: The opposite piece is obtained by horizontally mirroring the piece’s geometry. |
| Rotation | Displays the rotation that was assigned to the piece. To select a different rotation, click the drop-down list and select one of the following options: 1-Way: In this case rotation is not allowed; pieces can be placed only in base orientation with no rotation. 2-Way: In this case only 180 degrees rotation is allowed, i.e. pieces can be placed either in base orientation or rotated by 180 degrees. 4-Way: In this case only incremental 90 degrees rotation is allowed, i.e. pieces could be placed either in base orientation or incrementally rotated by 90 degrees relative to base orientation. 8-Way: In this case only incremental 45 degrees rotation is allowed, i.e. pieces can be placed either in base orientation or incrementally rotated by 45 degrees relative to base orientation. Any: In this case rotation is allowed for any angle. |
You have now completed the step of defining piece properties.
Step 8: Finishing the Marker File Creation
This is the last step in the Marker File Creation Wizard and allows you to create your Marker files.
Once you have defined quantities, table, global and piece properties, you can finalize the process to create the Marker files.
The files are automatically created and saved in the location you defined at the beginning of the process.
To finish the Marker file creation:

- If you want to add the Marker files to the Nesting Queue (so they can be nested), select the Add Marker Files to Nesting Queue checkbox. For more information, see Running Multiple Nestings.
Note: You can perform this step at any time during the Marker File Creation; however the file is only added to the queue after clicking Finish.
Once you have selected the Add Marker Files to Nesting Queue checkbox, the Open Nesting Queue checkbox is enabled. - Select the Open Nesting Queue checkbox, if you want to automatically open the Multiple Nesting dialog after the Marker files are created. If you do not select this option, you can still manually open the Multiple Nesting dialog after you have closed the Marker Creation Wizard.
- Click Finish to create the Marker files.

Note: If a Marker file already exists with the same name as defined here, a message appears informing you to either override the original Marker file, or save with a new name.
The defined Marker files are created and can be found in the defined location. If you added the Marker files to the Nesting Queue, you will see the file in the Multiple Nesting dialog.
You can open the Marker file using the Open File option and you can see all the attributes that were defined using the Marker File Creation Wizard.
You have successfully completed the Marker File Creation Wizard.