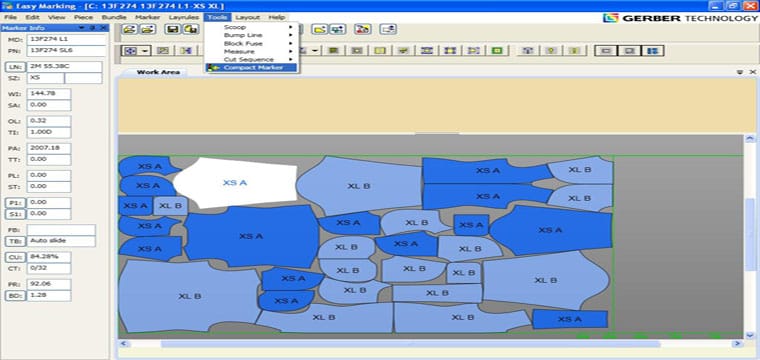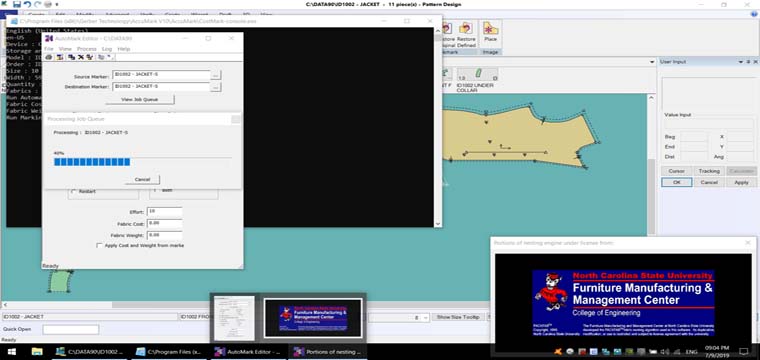Trên phần mềm thiết kế thời trang, chỉnh sửa rập Gerber Accumark có khá nhiều kiểu dấu bấm cho chi tiết rập.
Biết sử dụng chức năng tạo dấu bấm cũng là điều căn bản cần học khi sử dụng phần mềm Gerber Accumark.
Bài này, mình chia sẻ căn bản chức năng này để các bạn cùng tham khảo.
Cách Tạo Dấu Bấm Trong Gerber Accumark
Trước tiên, các bạn sẽ cần tạo sẵn trước file các kiểu dấu bấm trong miền lưu trữ Storage cần làm.
Trong miền lưu trữ Storage, bấm chuột phải vô vùng trống để mở Menu => chọn New => Parameter Table => Notch.
Hoặc mặc định sẵn trong mỗi Storage đều có file P-Notch. Các bạn chỉ cần mở file này lên để tạo kiểu dấu bấm cũng được.
Giao diện cửa sổ của Notch như hình dưới.
- Cột đánh số thứ tự: thứ tự kiểu dấu bấm, phần mềm cũng dựa vào thứ tự ở cột này để phân loại kiểu dấu bấm trong Gerber Pattern Design.
- Cột Notch Type: chọn kiểu dấu bấm.
- Cột Perimeter Width: thông số độ rộng dấu bấm trên đường chu vi rập.
- Cột Inside Width: thông số độ rộng bên trong dấu bấm.
- Cột Notch Depth: thông số độ sâu dấu bấm (chiều dài dấu bấm). Nếu nhập giá trị thông số dương (+), dấu bấm hướng vào trong chi tiết. Nếu nhập giá trị thông số âm (-), dấu bấm quay ra ngoài.Nhưng không phải tất cả kiểu dấu bấm đều nhập giá trị âm được, còn tùy thuộc vào kiểu dấu bấm.
Phần mềm Gerber Accumark có tất cả 7 kiểu dấu bấm cho người dùng thiết lập, bao gồm:
| Notch Type | Hình dạng kiểu dấu bấm | Giá Trị Thông Số Cho Phép |
| Slit | Dương (+) | |
| T | Dương (+) | |
| V | Dương (+) và Âm (-) | |
| Castle và U | Dương (+) và Âm (-) | |
| Left và Right Check | Dương (+) |
Để cho thuận tiện và khỏi mất công thiết lập kiểu dấu bấm Notch Type nhiều lần, mình sẽ tạo luôn 1 lần tất cả các Notch Type như hình dưới rồi Save lại.
*Mình tạo Notch để viết bài hướng dẫn nên mình thiết lập các thông số khá lớn.
Trên phần mềm Gerber Pattern Design, khi muốn tạo dấu bấm, các lệnh chức năng tạo dấu bấm nằm ở Menu Create => Notch.
- Notch Standard: Tạo mới dấu bấm.
- Notch Reference: Tạo dấu bấm có các thuộc tính đặc biệt.
- Reference Add: tạo dấu bấm
- Reference Add Group on Line: Tạo dấu bấm trên đường cách đều nhau.
- Reference Add Group on Line Distance: Tạo dấu bấm trên đường theo khoảng cách cho trước.
- Notch Angled: Điều hướng dấu bấm (xoay dấu bấm).
- Notch Intersection: Tạo dấu bấm tại giao diểm của hai đường không song song.
- Notch Tangent: Nhảy cỡ dấu bấm trượt trên đường, theo khoảng cách tính từ điểm nhảy cỡ liền kề.
Các lệnh chức năng chỉnh sửa dấu bấm đã tạo nằm ở Menu Modify => Notch Actions trên Gerber Pattern Design.
- Notch Actions Notch: di chuyển dấu bấm
- Notch Actions Reference: thay đổi điểm mốc của dấu bấm.
- Notch Actions Positions: Giữ nguyên vị trí dấu bấm khi chi tiết rập được tăng độ co hoặc giảm độ co của chất liệu.
- Notch Actions Group: Nhóm và tự động dàn đều các dấu bấm.
Bây giờ mình sẽ giới thiệu Cách Tạo Dấu Bấm Trong Gerber Accumark với từng kiểu Notch Type ở trên.
1: Notch Type Slit.
Kiểu dấu bấm này có thể nói là được sử dụng nhiều nhất.
Với kiểu Notch Type Slit, phần mềm chỉ cho phép bạn nhập thông số vào cột Notch Depth (chiều dài dấu bấm).
Chấp nhận giá trị thông số dương, không cho phép nhập giá trị âm nhé.
VD: Mình tạo dấu bấm Slit có chiều dài dấu bấm 1cm.
Mở rập trong Storage đang làm bằng Gerber Pattern Design.
Xác định vị trí cần tạo dấu bấm, chọn lệnh chức năng Notch Standard => ở cửa sổ User Input, chọn Type cho Notch (tương ứng với cột đánh số thứ tự trong bảng Notch đã tạo đầu tiên)=> trong bảng Notch mình thiết lập Notch Type Slit thứ tự 1 nên mình sẽ chọn 1 => bấm chuột trái vào vị trí cần tạo dấu bấm => Enter kết thúc lệnh.
Mặc định trên giao diện làm việc của Gerber Pattern Design, dấu bấm sẽ chỉ thể hiện là một nét ” l ” cho tất cả các kiểu dấu bấm. Chỉ khi xuất file in mới hiển thị theo đúng kiểu dấu bấm đã thiết lập.
Giờ mình sẽ cho xuất file in chi tiết vừa tạo dấu bẩm kiểu Notch Type Slit.
Kết quả được như hình dưới.
2: Notch Type T.
Kiểu dấu bấm này là kiểu dấu bấm chữ T vì hình dạng của nó là chữ T.
Với kiểu Notch Type T, phần mềm cho phép bạn nhập thông số vào cột Notch Depth (chiều dài dấu bấm) và Inside Width (chiều dài nét gạch ngang của chữ T).
Chấp nhận giá trị thông số dương, không cho phép nhập giá trị âm.
Bảng Notch mình để Notch Type T ở dòng số 2 nên khi tạo dấu bấm trên Gerber Pattern Design cho chi tiết rập, ở cửa sổ User Input, chọn Type cho Notch là số 2.
Khi xuất file in, kết quả được như hình dưới.
3: Notch Type V.
Kiểu dấu bấm này có hình dạng chữ V.
Với kiểu Notch Type V, phần mềm cho phép bạn nhập thông số vào cột Notch Depth (chiều dài dấu bấm) và Perimeter Width (độ rộng dấu bấm trên đường chu vi rập).
Chấp nhận giá trị thông số dương và âm ở cột Notch Depth.
Bảng Notch mình để Notch Type V ở dòng số 3 nên khi tạo dấu bấm trên Gerber Pattern Design cho chi tiết rập, ở cửa sổ User Input, chọn Type cho Notch là số 3.
Với giá trị thông số dương sẽ được kết quả như hình dưới.
Với giá trị thông số âm, hướng của dấu bấm sẽ quay ra phía ngoài của chi tiết rập (còn gọi là dấu bấm lồi).
4: Notch Type Castle và U.
Hai kiểu dấu bấm này cũng như nhau, phần mềm cho phép nhập thông số vào cả 3 cột Perimeter Width, Inside Width và Notch Depth.
Chấp nhận giá trị thông số dương và âm ở cột Notch Depth.
Kiểu chữ U với giá trị thông số dương.
Kiểu chữ U với giá trị thông số âm.
Thiết lập thông số Inside Width lớn hơn thông số của Perimeter Width, kết quả dấu bấm sẽ có hình dạng như hình dưới.
4: Notch Type Left và Right Check.
Kiểu dấu bấm này sẽ có 1 cạnh vuông góc với đường chu vi của chi tiết rập tại vị trí bấm dấu.
Cạnh còn lại sẽ hướng về bên Trái (Left) hoặc Phải (Right).
Phần mềm cho phép nhập thông số vào 2 cột Perimeter Width và Notch Depth.
Chỉ được phép nhập giá trị thông số dương.
Khi xuất file in, dấu bấm có hình dạng như hình dưới.
Như vậy mình đã giới thiệu xong Căn Bản Các Lệnh Chức Năng Tạo Dấu Bấm và Cách Tạo Dấu Bấm Trong Gerber Accumark trên Gerber Pattern Design.
Trường hợp, đã tạo dấu bấm xong, muốn thay đổi Notch Type cho vị trí đã bấm dấu trên chi tiết rập.
Trên Gerber Pattern Design, các bạn vô Menu Edit Information => chọn lệnh chức năng Notch.
Cửa sổ Tracking Information sẽ hiện lên, bấm tắt chức năng Enable => bấm vào vị trí dấu bấm trên chi tiết rập muốn thay đổi => ở dòng Type thay đổi số thứ tự tương ứng với số thứ tự trong bảng Notch đã tạo đầu tiên => Apply => OK.
Chúc Thành Công !