Chắc rất nhiều bạn sử dụng phần mềm thiết kế thời trang, giác sơ đồ Gerber Accumark đều từng gặp tình trạng khi in sơ đồ, tên chi tiết nằm trật ra ngoài chi tiết đó, hoặc có thể do tên chi tiết quá dài, nó lấn ra ngoài và đè lên chi tiết khác.
Điều này sẽ khá khó khăn cho bộ phận cắt xác định phối bộ sản phẩm trên sơ đồ, hoặc chữ chồng lên các chi tiết khác nhìn rất lộn xộn.
Như hình dưới:
Để giải quyết vấn đề này, mình xin chia sẽ đến các bạn tham khảo 1 cách khá đơn giản.
Bước 1: mở các chi tiết khi in chữ bị bay ra ngoài.
Bước 2: ở Menu Create Line chọn lệnh chức năng 2-Point Line ( phím tắt là Alt+7).
Bước 3: các bạn muốn vị trí chữ nằm ở đâu thì vẽ đường thẳng vào vị trí đó.
Bước 4: bấm chuột phải chọn Edit Line Info…
Sẽ hiện lên cửa sổ Tracking Infomation, bấm tiếp vào Icon Enable để nó nổi lên giống như hình dưới:
Bước 5: bấm chuột trái, chọn vào các đường thẳng các bạn đã vẽ ở Bước 3, ở mục Label gõ chữ A rồi bấm Apply => OK.
Save lại và in lại sơ đồ sẽ thấy sự thay đổi.
Chúc thành công !


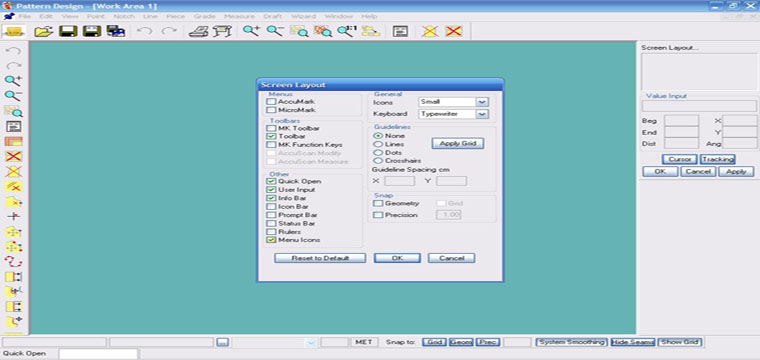
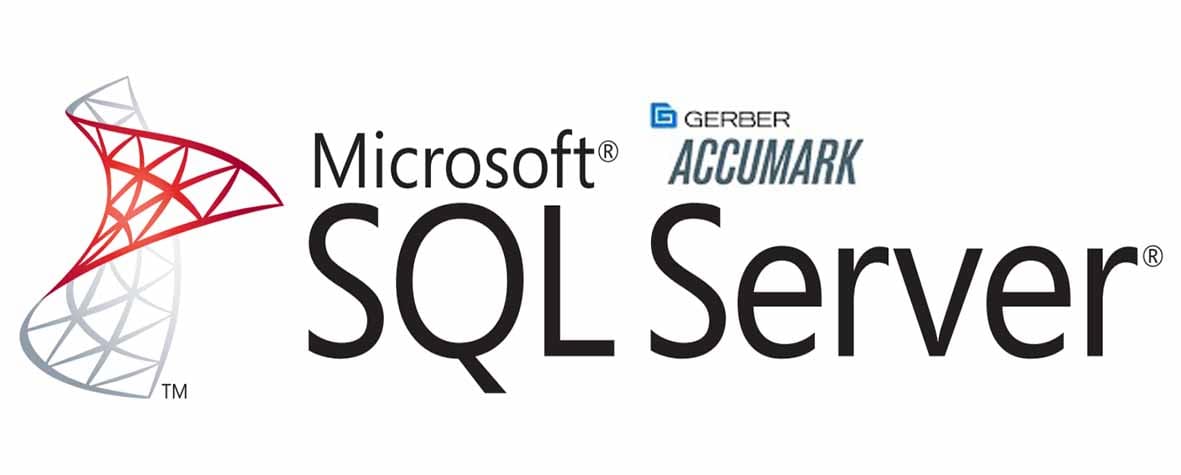
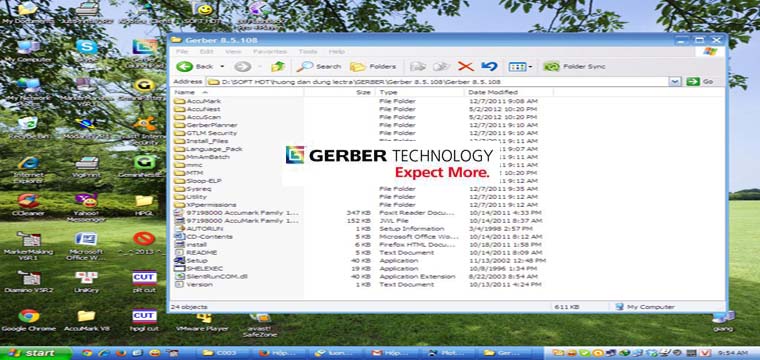

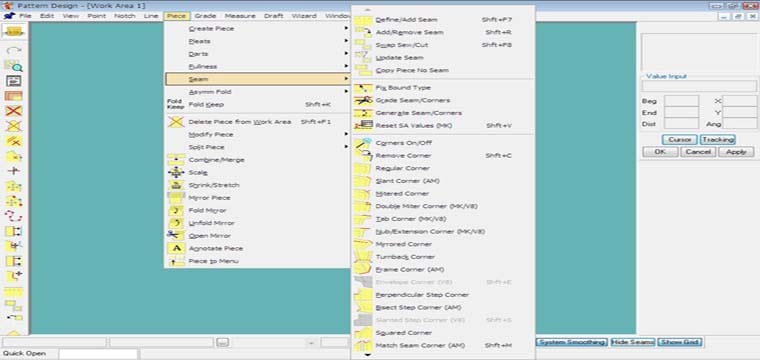

Em đang dùng máy vẽ sơ đồ ACCUPLOT 320 phần mềm gerber , em nó đang bị lỗi đường nối bị lệch nhau , anh chị em cho em hỏi cách khắc phục như nào ạ ? Em xin cảm ơn rất nhiều ạ
cái đó là do cái máy in của bạn nó in bị lệch.
bạn liên hệ đơn vị cung cấp thiết bị, họ chỉnh lại cho.
Cảm ơn anh rất nhiều
bổ ích thiết thực trong quá trình làm việc, like.